Introducción
Actividades PASSA Jóvenes
Ruta Digital
La frase es un tejido del propósito de cada actividad,
con pensamientos de personas de todas partes del mundo.
Concepto
Idea principal que puede servir de apoyo a la actividad usando un formato digital.
 Herramientas locales
Herramientas locales
En cada actividad encontrará una herramienta que puede ser usada en su computador sin conexión a internet.
Nombre de la herramienta
Aquí hay una descripción de sus principales características y pantallazos de la herramienta.
Hay tres formas de ir a la página web de la herramienta:
- El nombre de la herramienta
- La frase "Visite la página web" en la descripción
- El banner o pantallazo
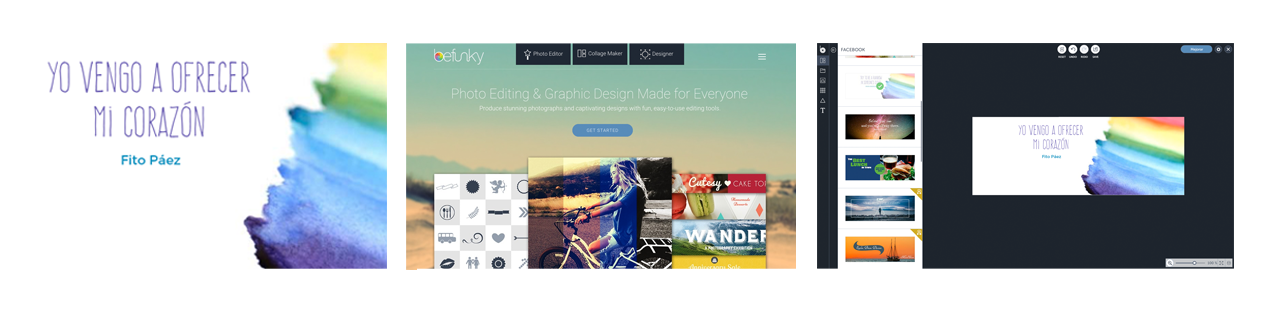
Requerimientos
Indica si la herramienta tiene algún requerimiento específico para su funcionamiento. El cumplimiento de estos requerimientos hace parte de la planeación antes del taller.
Recursos
Instaladores de la herramienta para diversos sistemas operativos.
El icono de descarga de programa ![]() indica que puede descargarlos de internet.
indica que puede descargarlos de internet.
Ejemplo
En algunos casos ofrecemos un ejemplo de la actividad. Puede abrirlo oprimiendo el icono de archivo ![]() o seleccionando el nombre del archivo.
o seleccionando el nombre del archivo.
Tutorial
Encontrará un paso a paso de la herramienta con las funciones y elementos de mayor uso en la actividad.
Algunas actividades usan una plantilla que se puede abrir oprimiendo el icono ![]() o el nombre de la plantilla.
o el nombre de la plantilla.
 Herramientas en Línea
Herramientas en Línea
En cada actividad encontrará una o más herramientas a las que podrá acceder si tiene conexión a internet.
Nombre de la herramienta
Una descripción de sus principales características y pantallazos de la herramienta.
Navegación
Para ver las otras actividades debe:
- Desplazarse a la parte superior de la página donde encontrará la ilustración que identifica la actividad. Esto puede realizarlo con la barra de desplazamiento o con la tecla inicio.
- Oprima la X que se encuentra a la derecha justo debajo de la ilustración para regresar al menú principal.
- En el menú principal aparecen las 8 actividades, cada una con su ilustración, número, nombre, icono y mantra. Adicionalmente, encontrará el área de descargas desde donde hay acceso directo a los materiales de PASSA Jóvenes en formato PDF y a las aplicaciones recomendadas para que las instale.
- Para ir a otra actividad oprima sobre el nombre de la actividad deseada o en cualquier punto de su ilustración.

 Derechos de autor
Derechos de autor
Las imágenes, canciones, video y en general los contenidos creativos que se encuentran en internet, están protegidos por leyes que reconocen a los autores como creadores de una obra literaria, artística o científica, entendiéndola como un producto tangible del talento humano. Para que una obra esté protegida por los derechos de autor tiene que ser original.
Términos de la protección
Todos los materiales utilizados en los proyectos PASSA Jóvenes deben respetar los términos de las obras usadas para crearlos.
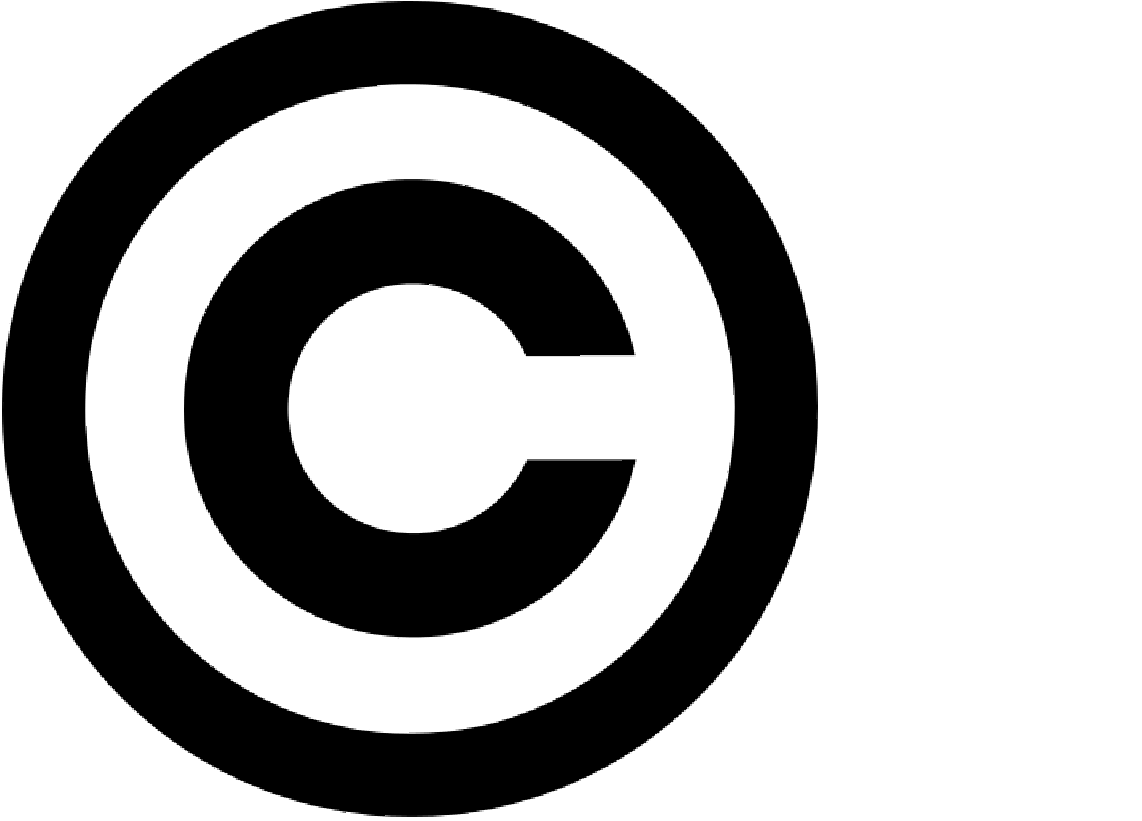
Las obras que están protegidas por Copyright necesitan permiso explícito del autor para su uso o modificación. Privativo: todos los derechos reservados.
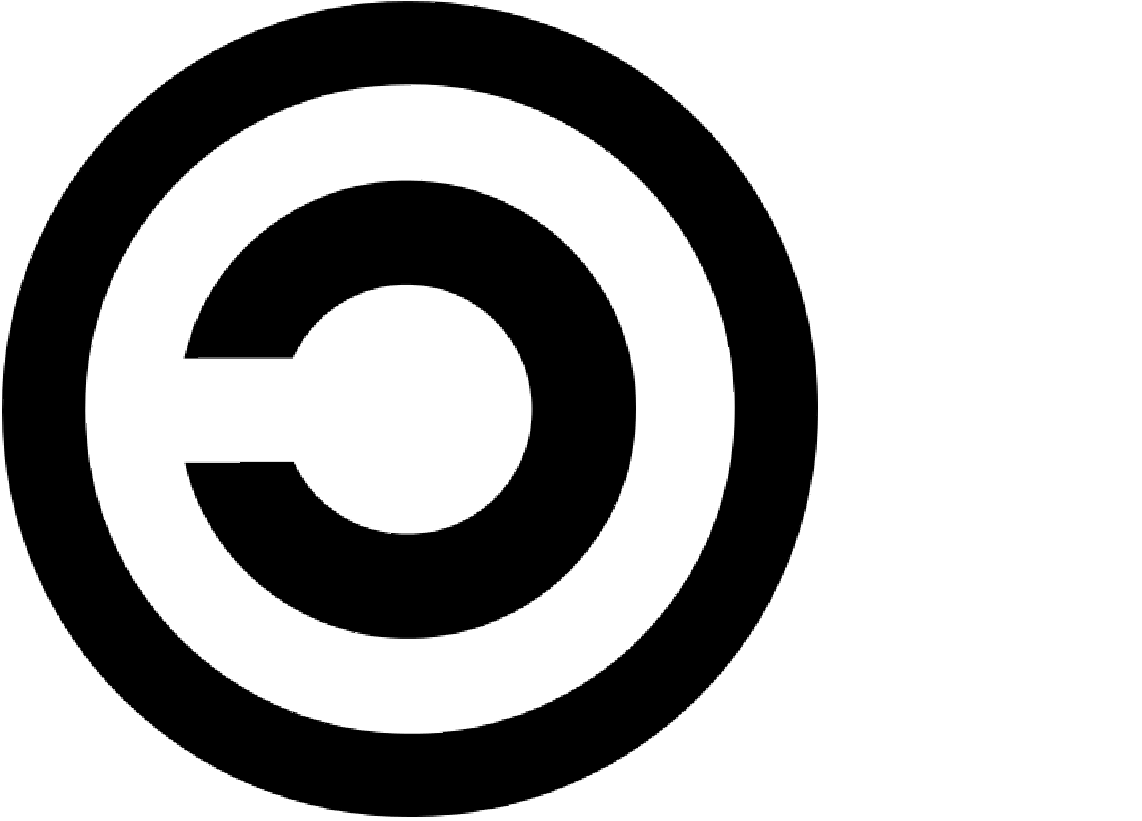
Las obras bajo licencias de Copyleft o Creative Commons vienen por defecto con algunos usos autorizados. Abierto: algunos derechos reservados.
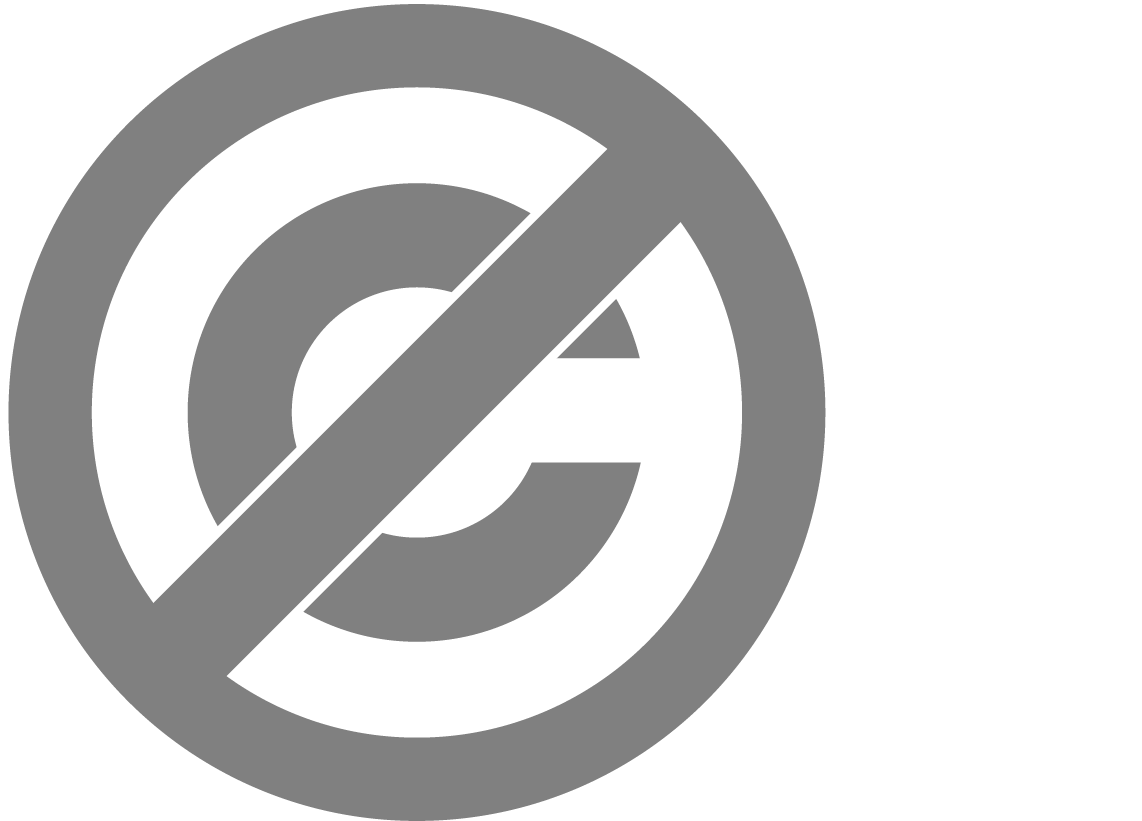
Las obras en Dominio Público pueden ser usadas o reproducidas por cualquier persona sin autorización o remuneración al autor, pero se debe dar el crédito correspondiente. Público: los derechos expiraron, se renunció a ellos o no se pueden aplicar.

 Actividad 1
Actividad 1
Perfil histórico
Entretejiendo recuerdos
"La historia es un profeta con la mirada vuelta atrás:
por lo que fue y contra lo que fue, anuncia lo que será"
Eduardo Galeano
Línea de tiempo
Una línea de tiempo es una visualización gráfica de una secuencia cronológica de eventos con la que se pueden analizar el pasado, el presente y las posibles tendencias del futuro. En el manual de PASSA Jóvenes están los pasos para hacer una línea de tiempo con papeles autoadhesivos e ilustraciones. Aquí encontrará varias herramientas para hacer líneas de tiempo digitales; algunas requieren internet y otras, como Scratch, funcionan localmente en su computador. Hay plantillas listas para que los jóvenes creen los eventos que identificaron, con la fecha en la que ocurrieron y les agreguen imágenes, videos y una descripción.
 Herramientas en línea
Herramientas en línea
Línea de tiempo Knight Lab
Cuente su historia o acontecimiento a través de fechas significativas, con sus propios textos, acompañados de audios, videos e imágenes. Knight Lab es un proyecto de la Universidad Northwerstern en Estados Unidos en el que un grupo de tecnólogos y periodistas impulsan la innovación en medios de comunicación a través de la exploración y la experimentación. En su sitio web encontrará instrucciones para construir sus propias líneas de tiempo, de manera gratuita, usando una cuenta de Google para recopilar la información en una hoja de cálculo en Google Drive. Haga clic en la imagen que hay debajo para ver una línea de tiempo de PASSA hecha con esta herramienta. Visite el sitio web de Knightlab para más detalles.
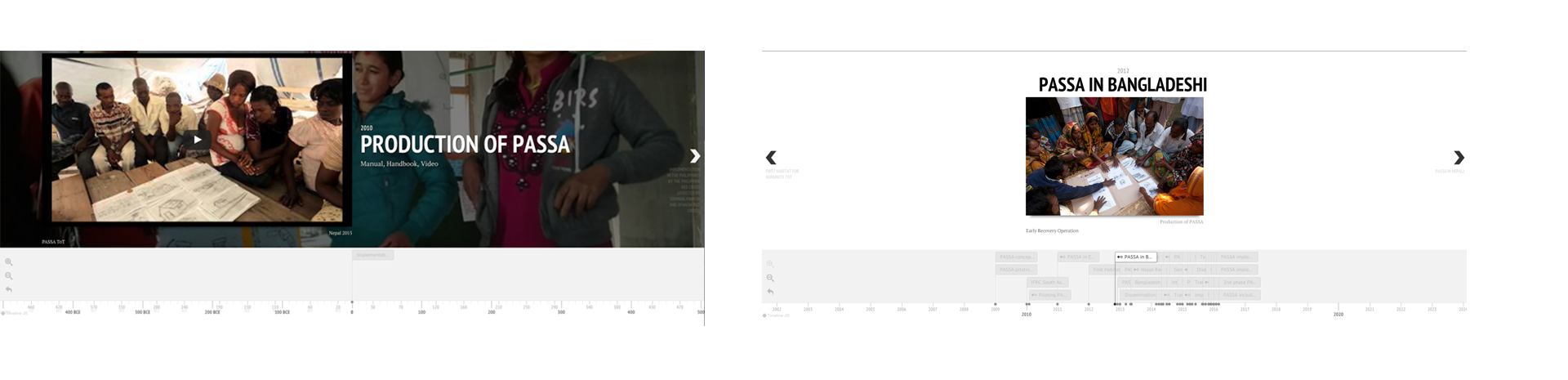
Copie la plantilla PASSA Jóvenes Actividad 1 - Perfil histórico a su cuenta de Google.
Copie la plantilla Grupo PASSA a su cuenta de Google.
En la parte de abajo de esta página encontrará otras herramientas en línea.
 Herramientas Locales
Herramientas Locales
Scratch
Scratch es una herramienta para crear historias digitales interactivas, animaciones y videojuegos a través de un lenguaje de programación visual fácil de aprender. Cuenta con una comunidad en línea con personas de todas partes del mundo y ha sido traducido a más de 40 idiomas. Fue diseñado por investigadores del Media Lab de MIT para jóvenes de 8 a 16 años pero lo usa gente ¡de todas las edades! Scratch también se puede usar directamente en línea si cuenta con conexión a internet. Para más información visite su página web. Scratch promueve la creatividad y el trabajo colaborativo
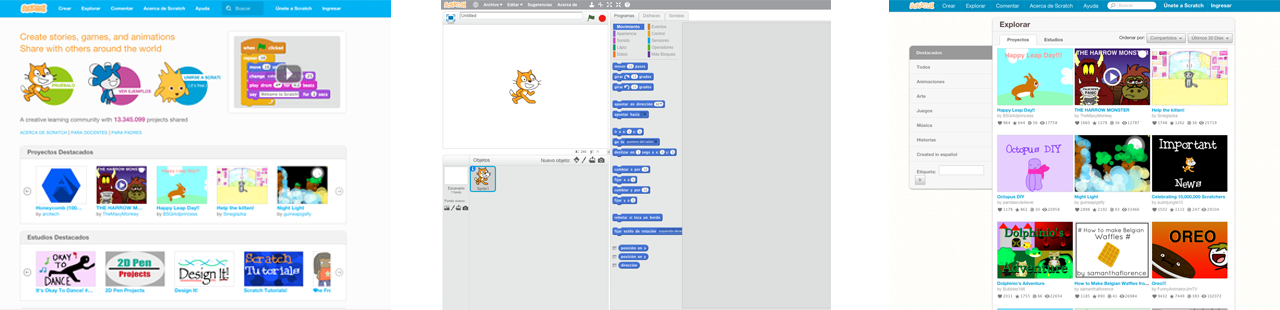
Requerimientos
Instale Adobe Air para que Scratch funcione en su computador.
Recursos
Descargue el programa Scratch según el sistema operativo de su computador e instálelo.
Ejemplo
Abra el ejemplo perfil histórico que consiste en una línea de tiempo con 7 eventos, cada uno con imágenes y descripciones diferentes.
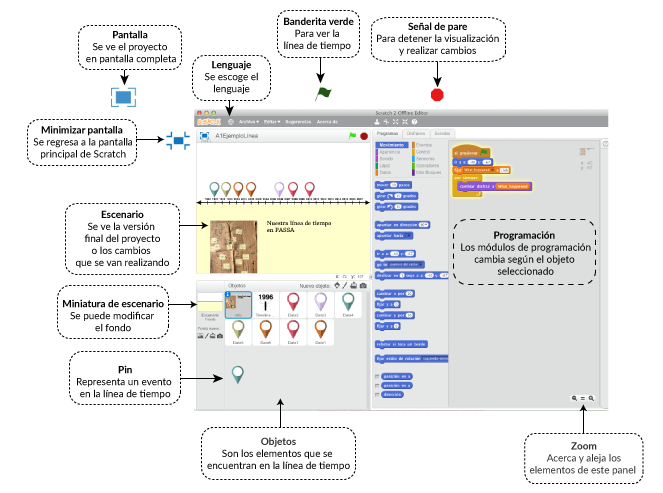
 Seleccione pantalla completa
Seleccione pantalla completa
 Oprima la banderita verde para verlo en acción.
Oprima la banderita verde para verlo en acción.
 Cada pin reconoce un evento en la línea de tiempo y cada color su origen. Rojo para fuego, amarillo para aire, naranja para tierra, azul para agua y violeta para fenómenos sociales.
Cada pin reconoce un evento en la línea de tiempo y cada color su origen. Rojo para fuego, amarillo para aire, naranja para tierra, azul para agua y violeta para fenómenos sociales.
 Seleccione para salir de pantalla completa.
Seleccione para salir de pantalla completa.
Tutorial
Abra la plantilla de la línea de tiempo.
- Oprima la banderita verde
 para ver su funcionamiento.
para ver su funcionamiento. - Cada pin
 reconoce un evento al que se le puede cambiar su ubicación en la línea de tiempo, y colocarle una imagen y una descripción.
reconoce un evento al que se le puede cambiar su ubicación en la línea de tiempo, y colocarle una imagen y una descripción. - Para modificar la plantilla oprima la señal de pare.

- Cuando quiera ver los cambios seleccione la banderita verde.

- Para guardar sus cambios seleccione Archivo - Guardar.
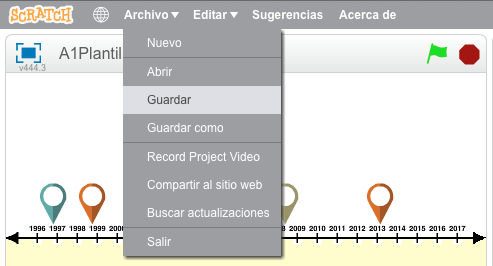
Paso 1 Cuente el número de eventos por cada color que tiene la línea de tiempo que quiere digitalizar. Use rosado o rojo para representar fuego, amarillo para aire, naranja para tierra, azul para agua y violeta para fenómenos sociales.
Paso 2 Si tiene más de un evento por color, duplique el pin de ese color por la cantidad que necesita.
- Al duplicarlos Scratch les genera automáticamente un nombre, por ejemplo, Fecha7; revise que cada pin tenga un nombre diferente.
- Para cada uno de los pines nuevos reemplace el nombre que sale por defecto en estos tres espacios por el nombre nuevo.
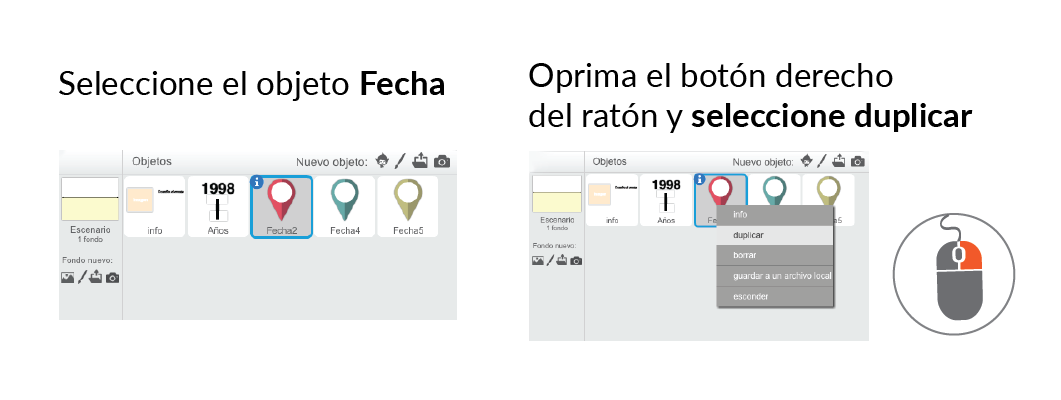
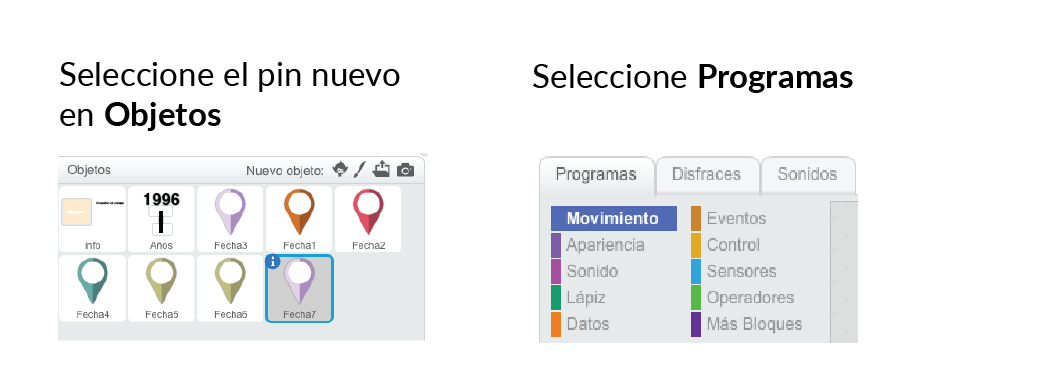
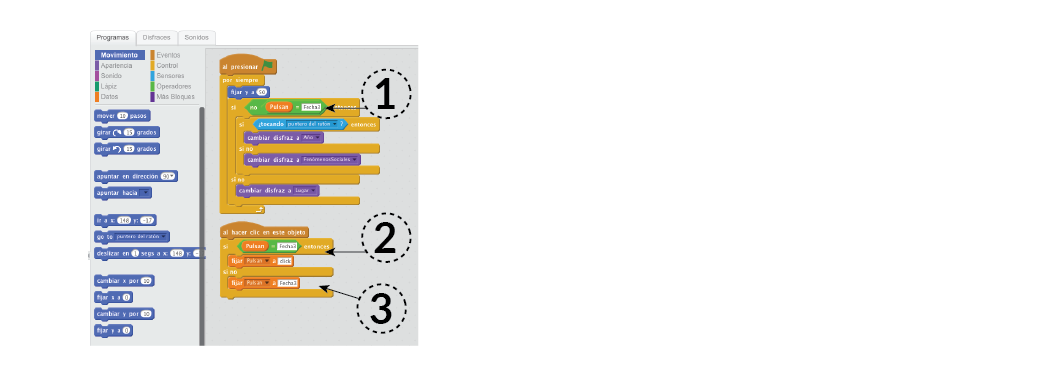
Paso 3 En Scratch elimine los pines de los colores que no necesita.
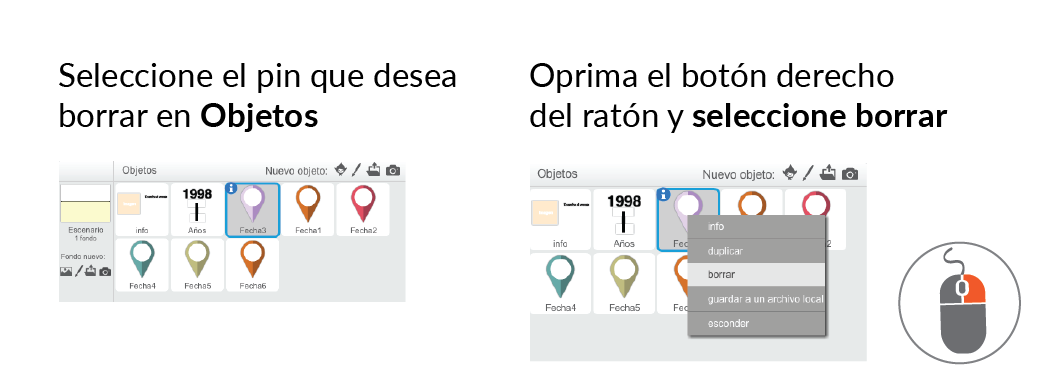
Paso 4 Agregue las imágenes y descripciones.
- En el primer objeto, que se llama Información encontrará la información de todos los eventos.
- Haga clic en la pestaña Disfraces para modificar la información dibujando, escribiendo o importando imágenes.
- Seleccione el número del disfraz según el color y número de pin al que quiere colocar información.
- Si quiere puede colocarle una imagen a su evento.
- Describa el evento con la herramienta de Texto.
- Para dibujar use las herramientas.
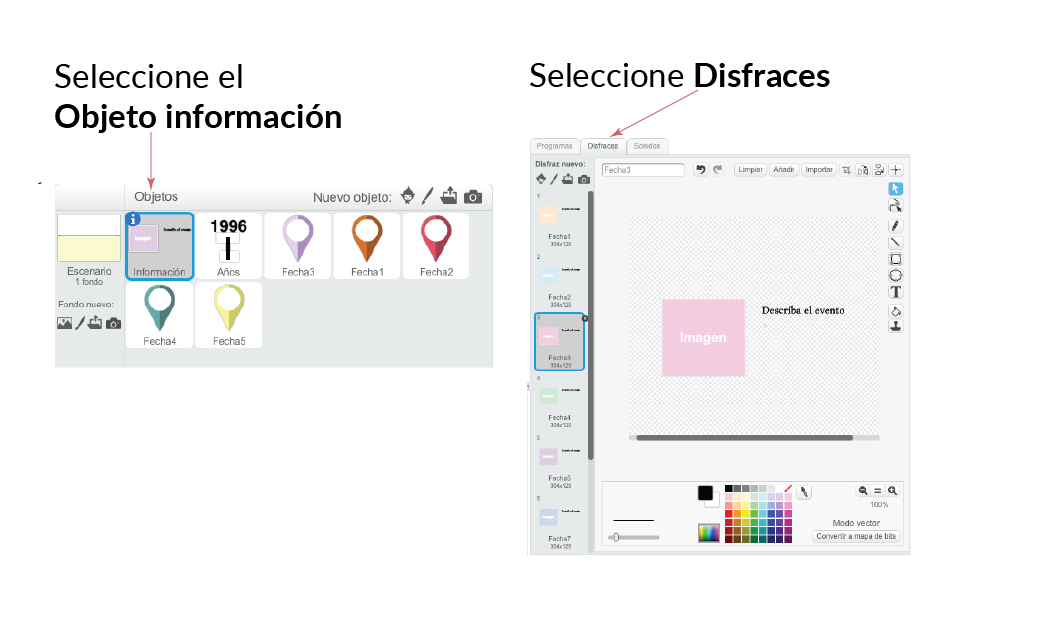

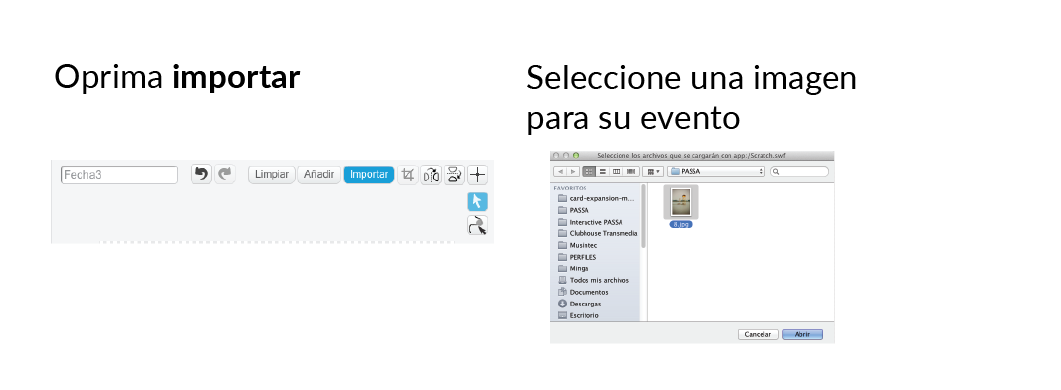
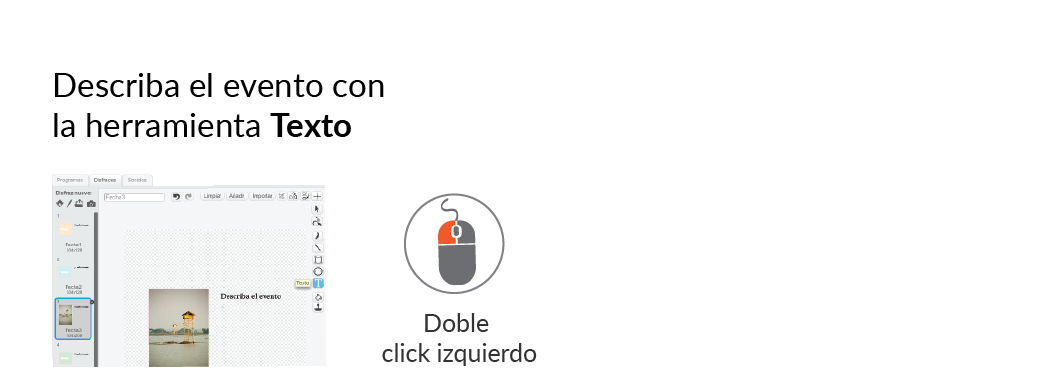
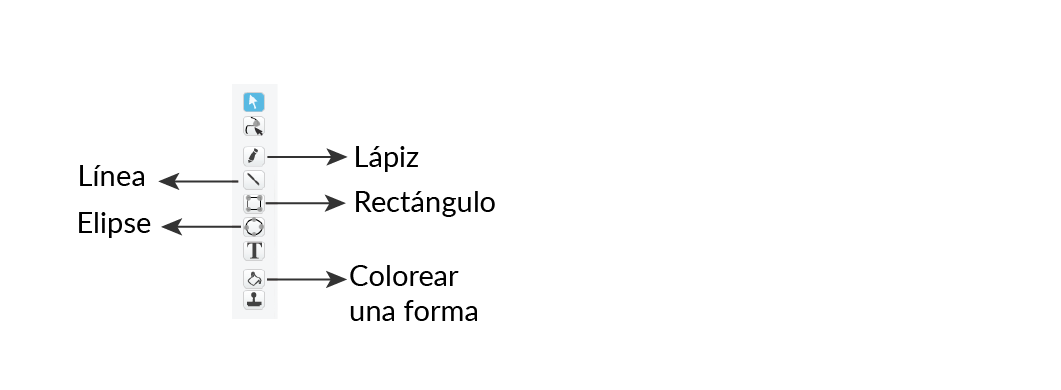
Paso 5 Guarde su proyecto.
Si quiere conocer más sobre Scratch mire esta guía y revise este tutorial. Haciendo clic en el icono del mundo, que hay a la derecha del logo de Scratch en la parte de arriba, podrá cambiar el idioma y verlo en español.
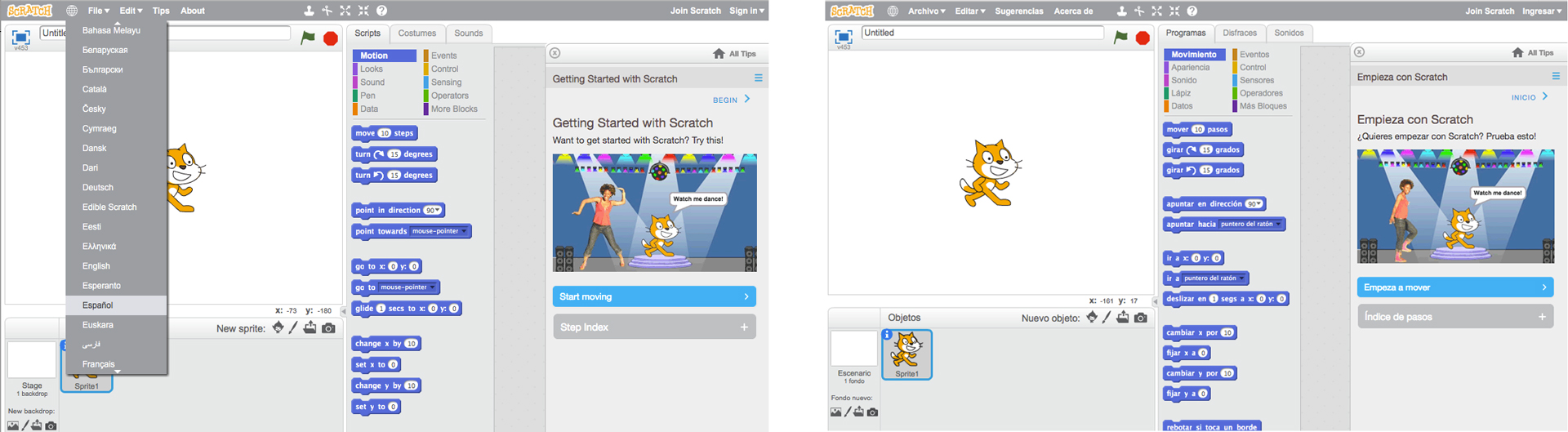
 Otras herramientas en línea
Otras herramientas en línea
Tiki-Toki
Cuenta con dos herramientas; una para crear líneas de tiempo para web y otra de escritorio para crear líneas de tiempo que funcionan localmente en el computador (sin internet). Tiki-Toki ofrece una versión gratuita con funcionalidad limitada y otra versión licenciada con costo. Para mayor información visite su página web.
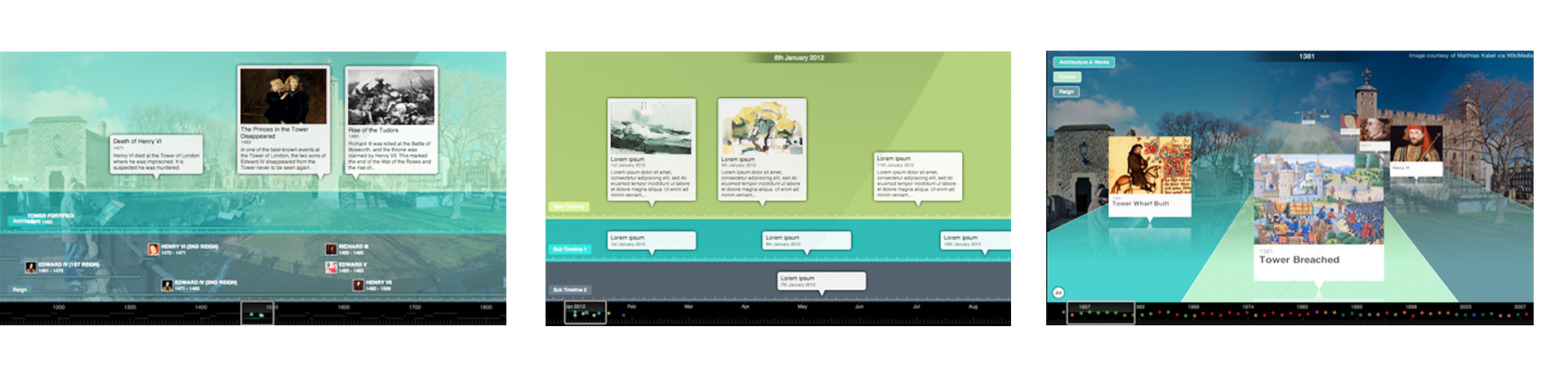
Microsoft PowerPoint
Si Microsoft PowerPoint está disponible instale y explore la plantilla de línea de tiempo que se ofrece en su plataforma. Este recurso cuenta con diversas maneras de ver la información, tan sólo se deben cambiar los datos y es gratuito. Visite su página web.
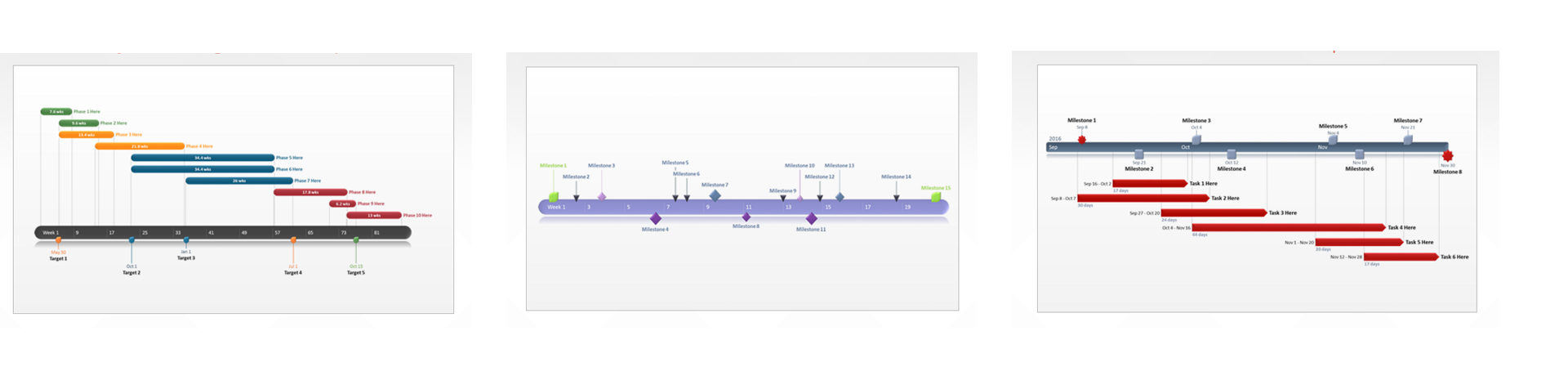
 Tener en cuenta
Tener en cuenta
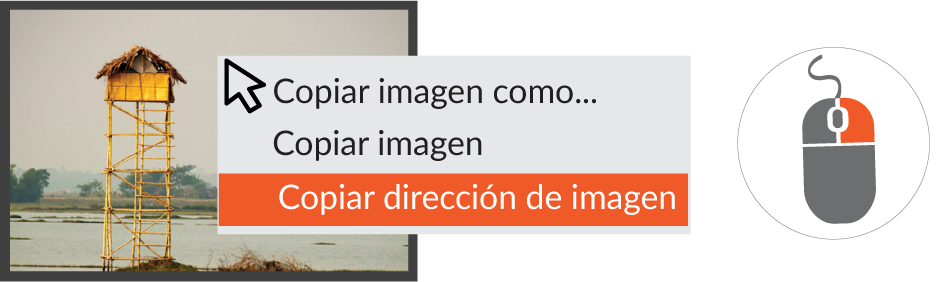
Desde un móvil puede abrir la imagen y copiar el enlace que aparece en la parte superior de la misma.
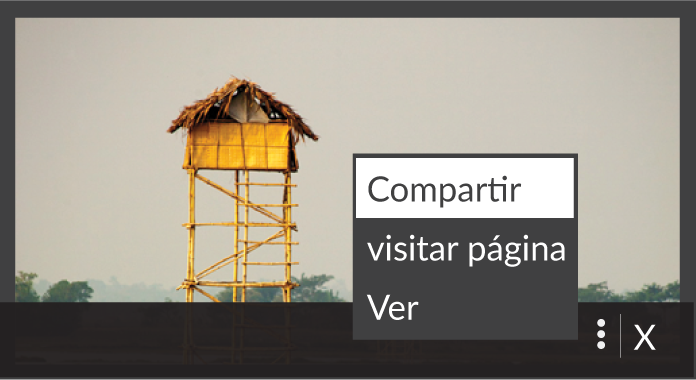
Una forma de reconocer la dirección de una imagen es que por lo general termina con el nombre de un formato gráfico como .jpg .png .tiff o .svg.

 Actividad 2
Actividad 2
Mapa comunitario
Identificando fortalezas y vulnerabilidades
"Un mapa es el más grandioso poema épico.
Sus líneas y colores muestran grandes sueños realizados"
Gilbert Grosvenor
Mapeo comunitario
La tecnología nos ayuda a contar nuestras propias historias, con imágenes, videos y audios. Cuando ubicamos estos recursos en un mapa se hace una representación multimedial de las relaciones sociales, políticas, históricas o culturales de la comunidad dentro del territorio. Este es un documento que guarda un conocimiento recolectado por los participantes, con el que se toman decisiones para el beneficio de la comunidad.
 Elaboración del croquis
Elaboración del croquis
Puede encontrar el mapa vectorizado o como croquis en internet. También puede buscarlo en páginas como Aquaterra MapShop y Freevectormaps.
 Herramientas Locales
Herramientas Locales
Google Earth
En Google Earth se puede recorrer el mundo a través de mapas del presente y del pasado. A los mapas y recorridos se les pueden agregar pines para identificar lugares, escribir descripciones, anexar fotografías, superponer imágenes, e insertar modelos en 3D, propios o de la librería en ScketchUp. Los recorridos se pueden grabar para visualizarlos después.
Google Earth cuenta con versiones para móviles, escritorio y web. Visite su página web.
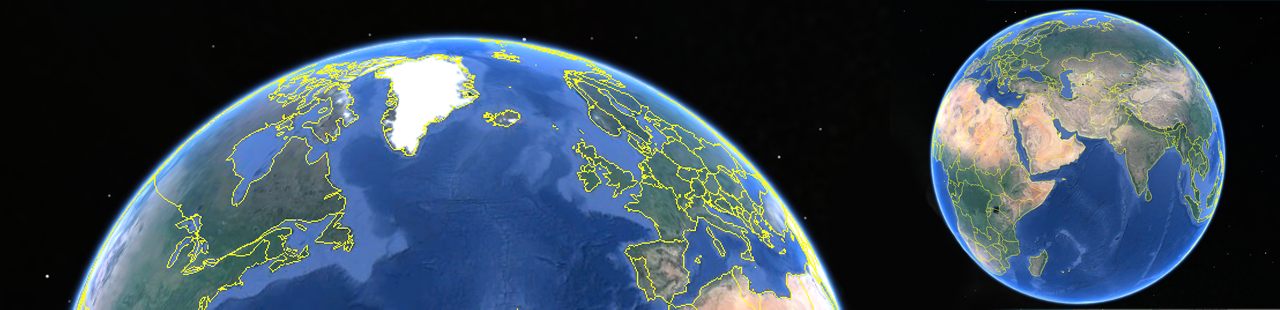
Requerimientos
Sistemas operativos
Recursos
Tutorial
Colocar el mapa.
- Ubicar el lugar dentro de Google Earth.
- Oprimir Añadir escoger Superposición de imágenes.
- En Vínculo navegar hasta encontrar la imagen en su dispositivo y cargarla.
- Con el marco verde puede modificar el tamaño, posición y rotación de la imagen.
- Si se desea volver a modificar la imagen en la barra lateral debe señalar la capa de la imagen.
- Oprimir botón derecho y escoger Obtener información.
- Modificar tamaño.
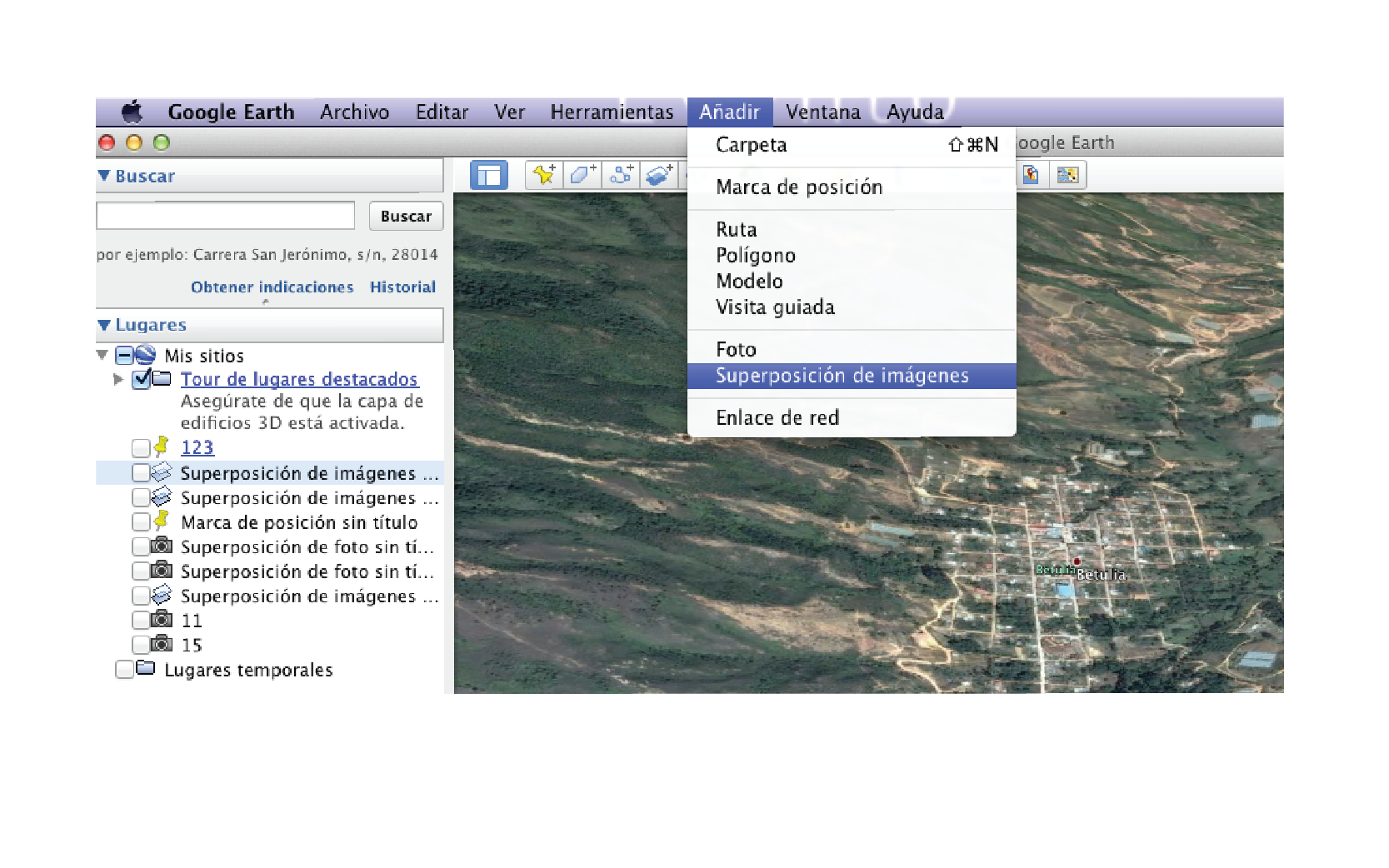
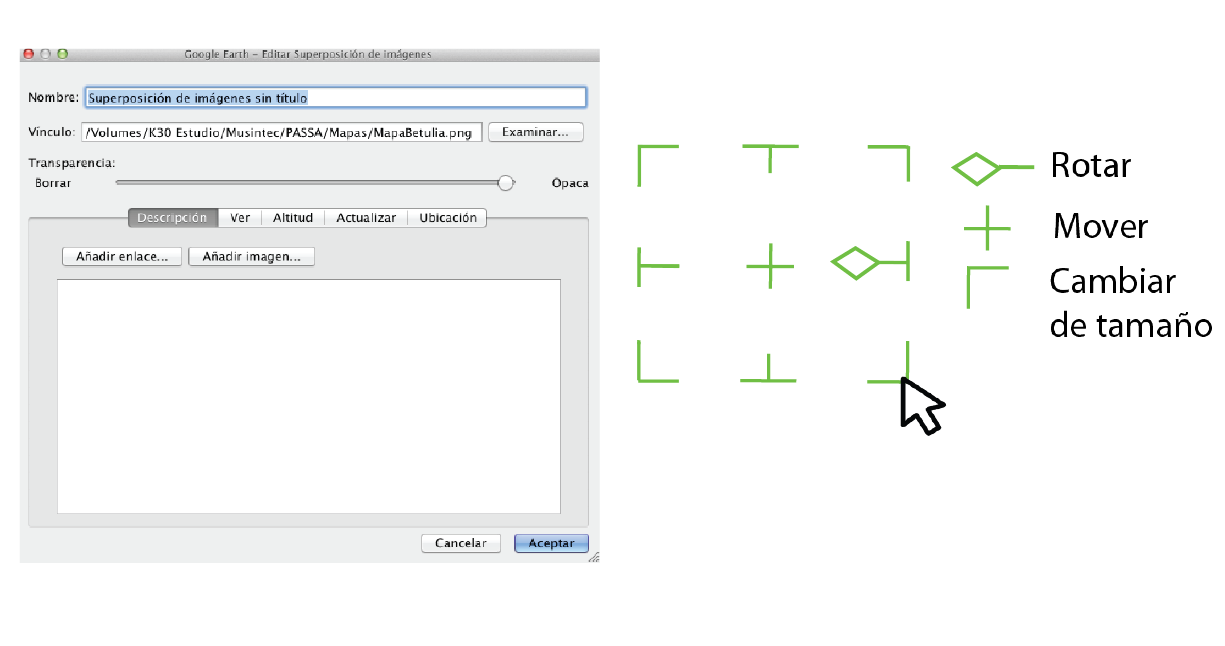
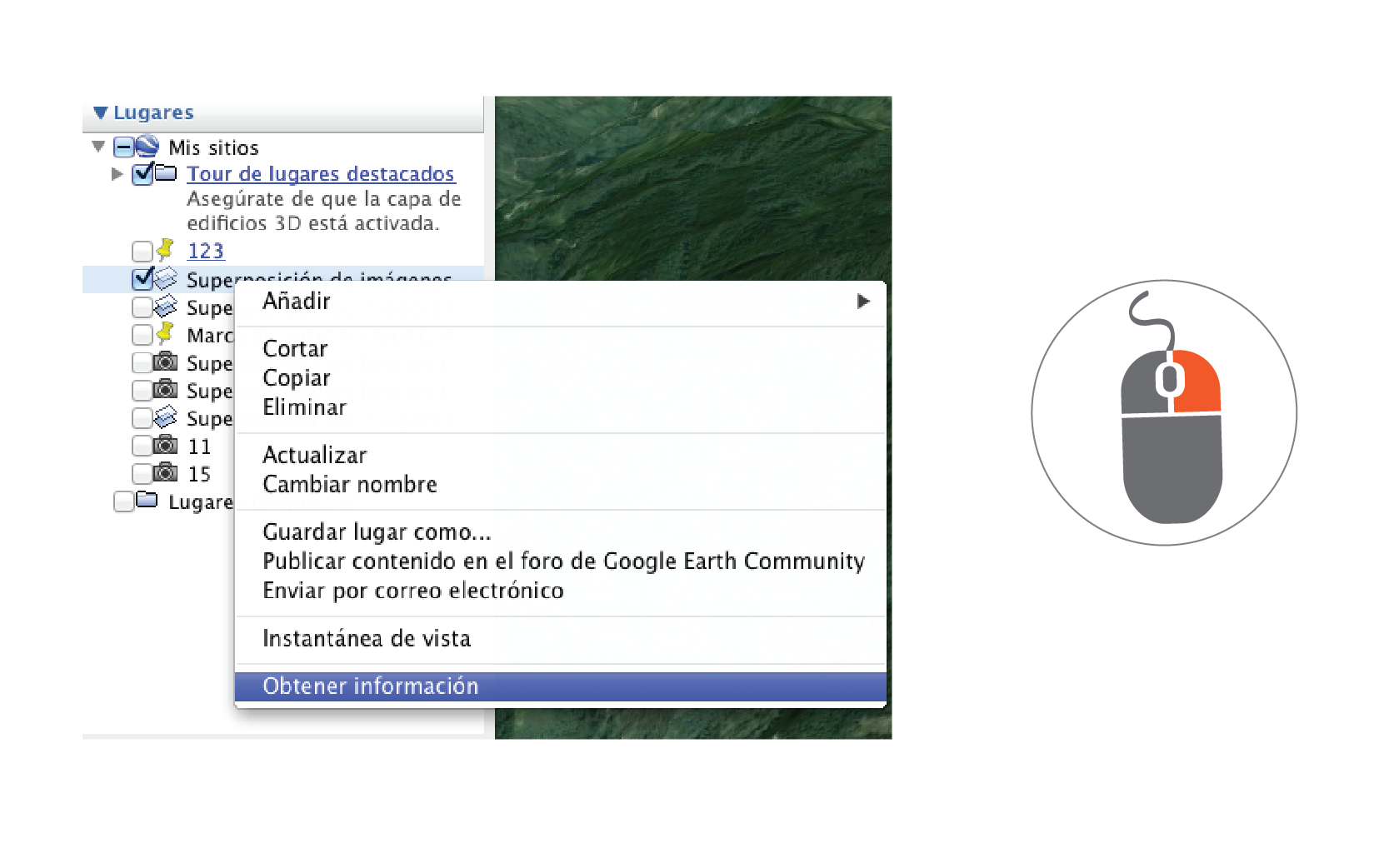
Scratch
Cree un mapa interactivo con imágenes, sonidos, videos y pines en el programa Scratch. Encuentre mayor información sobre esta herramienta en la Actividad 1 o visite su página web.
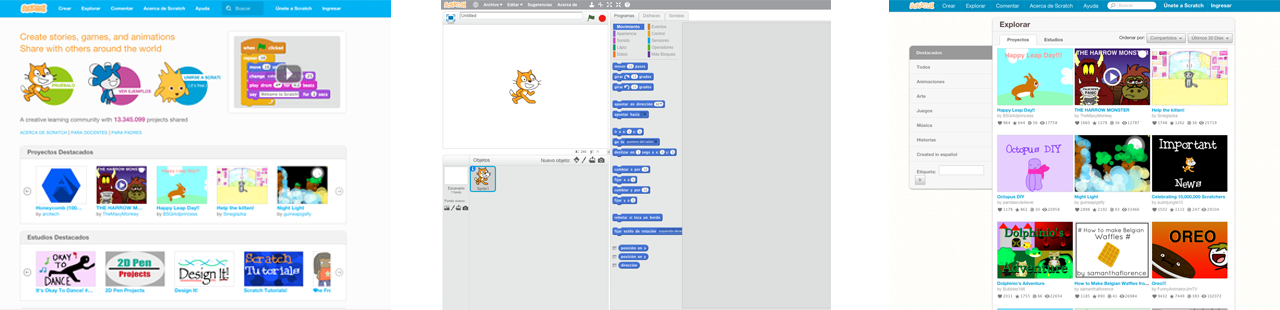
 Herramientas en línea
Herramientas en línea
Expanda su mapa
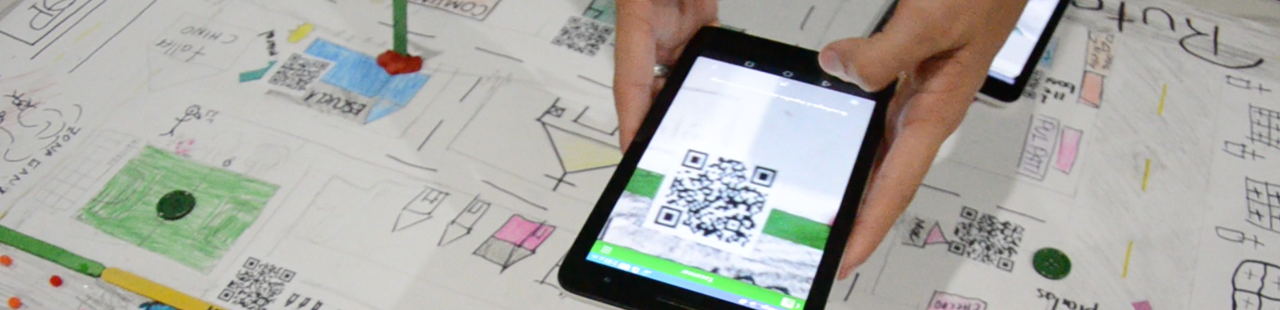
Para registrar en el mapa de la comunidad elementos como fotos, videos, audio, mapas y otros contenidos digitales, puede usar códigos QR.
- Use un celular, tableta, cámara o computadora para crear imágenes en 2D o 3D, audios, videos, mapas, animaciones o cualquier otro material digital que sea útil incluir en el mapa.
- Suba el material a una cuenta en línea para que quede público. A continuación hay algunos sitios recomendados:
www.soundcloud.com para AUDIO
www.youtube.com para VIDEOS
www.flickr.com para IMÁGENES
maps.google.com storymap.knightlab.com o storymaps.arcgis.com/es para MAPAS
- Copie la URL del contenido y genere un código QR para cada una de las piezas. Estos son algunos generadores sugeridos:
www.qrcode.es/es/generador-qr-code
www.codigos-qr.com/generador-de-codigos-qr
- Descargue los códigos; luego de esto podrá imprimirlos y pegarlos en el mapa. Es importante asegurarse de que el código quede lo más claro y legible posible.
- Ahora puede usar su Lector de Códigos QR para visualizar el contenido multimedia que está asociado a cada punto en el mapa que marcó con un código QR. Enseguida algunos lectores sugeridos:
QR Droid Code Scanner (Android)
QR Reader (iOS)
StoryMap Knightlab
StoryMapJS es una herramienta gratuita que sirve para contar historias en la web resaltando la ubicación de una serie de eventos. Funciona en dispositivos móviles y computadores. Visite su página web.
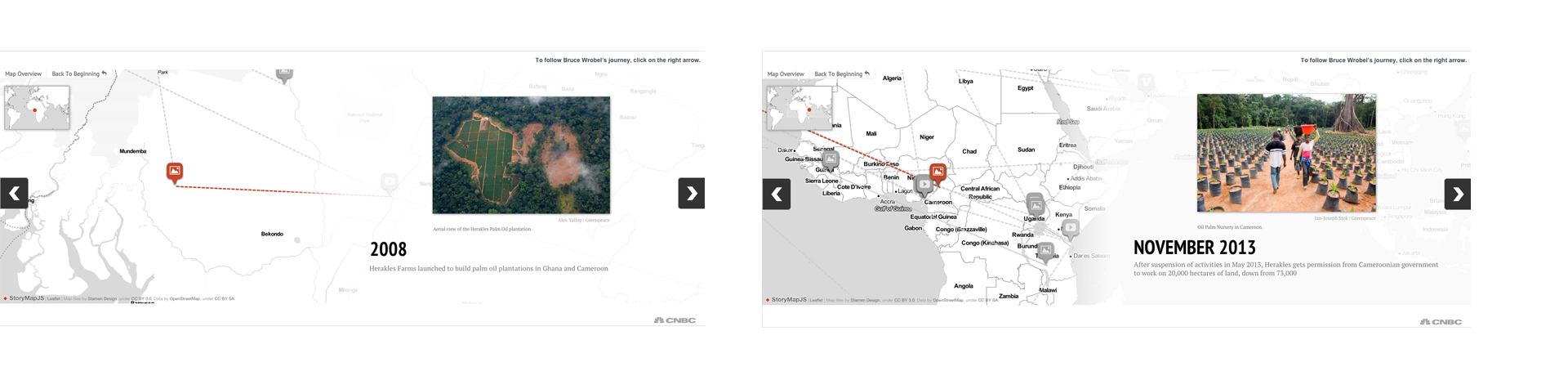
StoryMaps ArcGIS
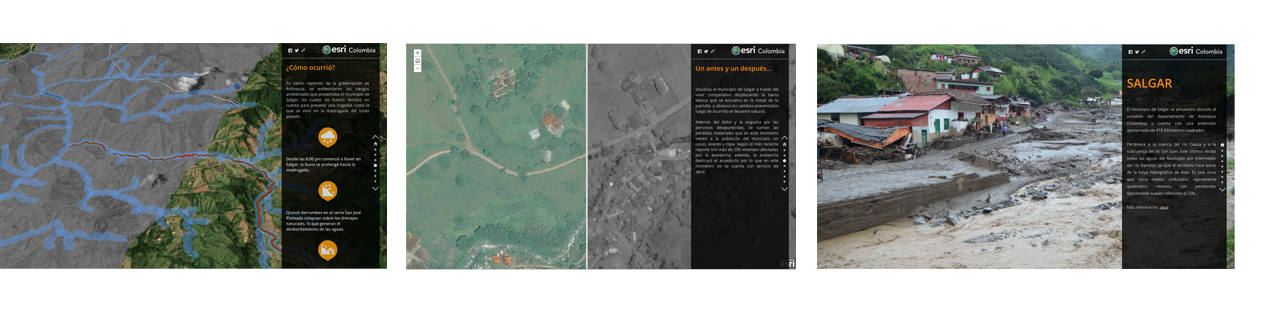
Está diseñada para contar historias con mapas de diferentes maneras. Visite su página web. En su página de Aplicaciones encontrará diversas plantillas entre las que podrá escoger la que mejor se preste para contar su historia.
Por ejemplo si desea comparar dos mapas le recomendamos usar Story Map Swipe
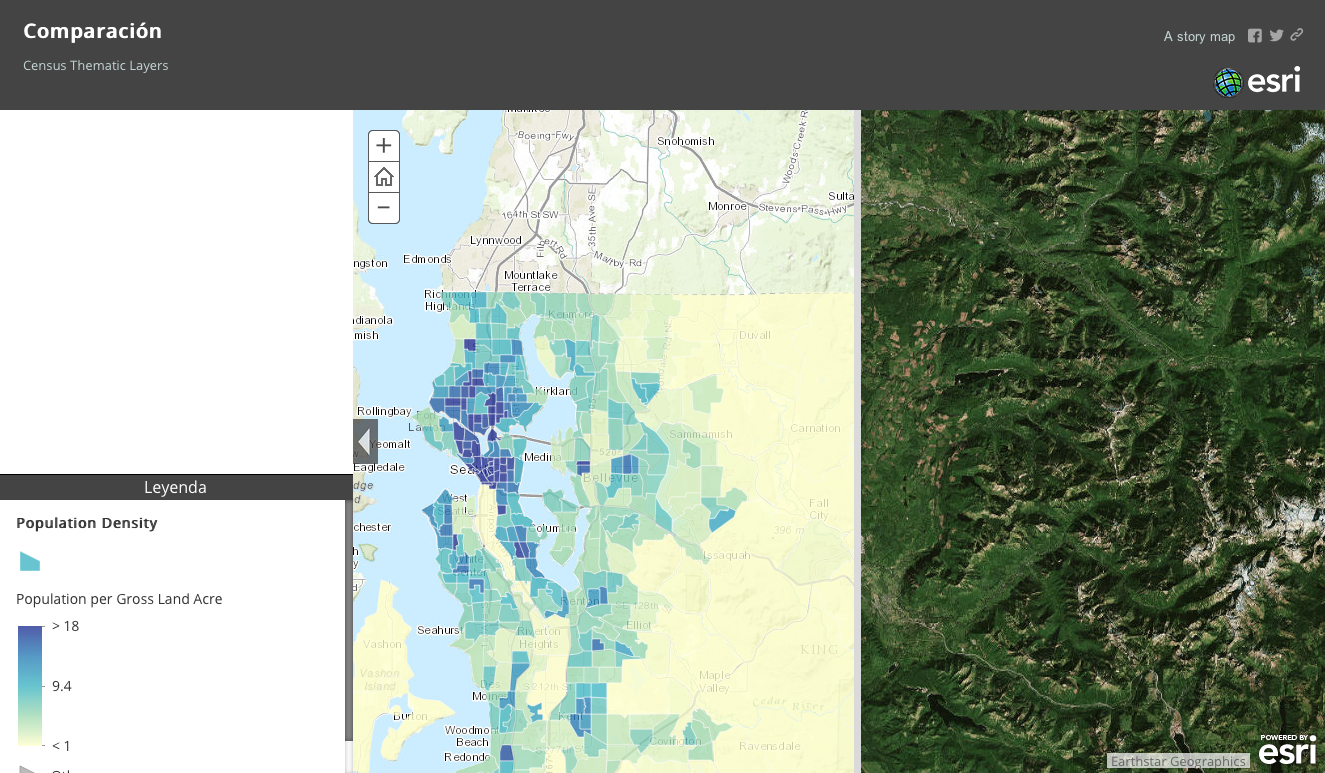
O si su historia cuenta con diferentes mapas y contenidos multimedia puede probar Story Map Journal
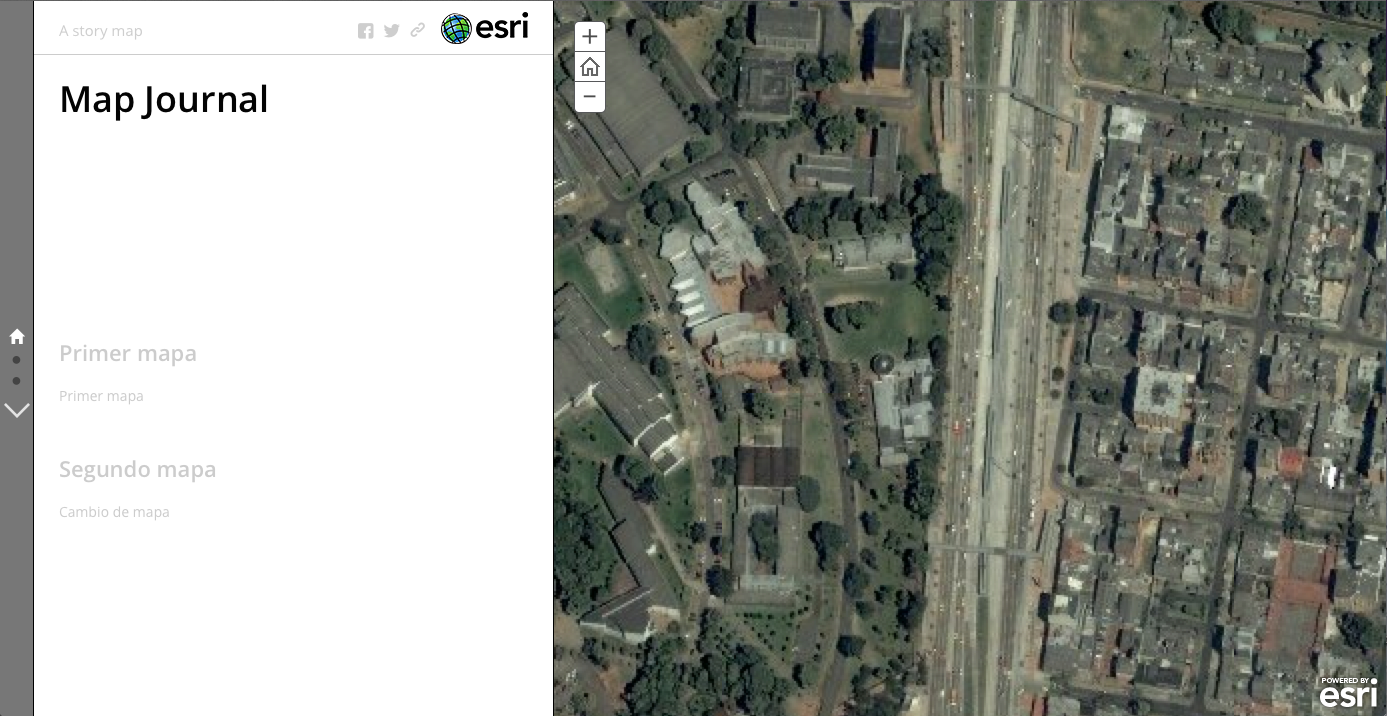
Maps.me
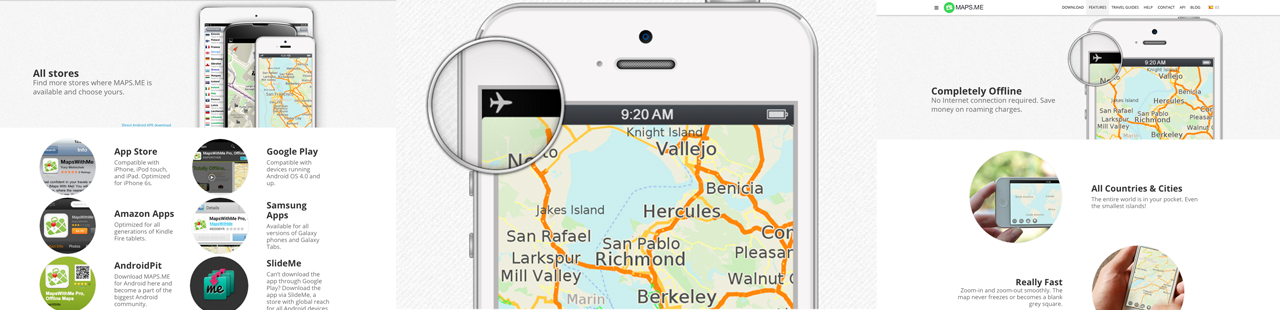
Es una aplicación para teléfonos Android, iOS y BlackBerry. Una vez la descargue puede funcionar sin internet. Utiliza el sistema de posicionamiento global (GPS por su sigla en inglés). Puede buscar lugares, marcar ubicaciones y compartirlo con otros. Visite su página web.

 Actividad 3
Actividad 3
Frecuencia e impacto de las amenazas
Descubriendo patrones
"La naturaleza le presenta a las termitas retos que tienen que superar
¿No deberíamos nosotros también aprovechar las ventajas similares
de nuestro instinto natural en nuestra arquitectura?"
Christine Mbai
Visualización de datos
Los datos por sí solos no nos dicen nada. Deben ser analizados y puestos en contexto para que tengan sentido. Su representación gráfica puede ayudarnos a encontrar patrones, explorar conexiones y analizar datos de una manera que nos permite generar nuevos conocimientos y tomar mejores decisiones.
 Herramientas Locales
Herramientas Locales
Apache OpenOffice Calc
Es un programa basado en hojas de cálculo en donde se pueden tabular datos alfanuméricos, es decir, números, letras y otros caracteres. Generalmente las hojas de cálculo se usan para realizar cálculos, pero también se pueden utilizar para organizar, comparar y guardar información. Puede usarlas para generar gráficos a partir de los datos suministrados.

Recursos
Descargue el programa Apache OpenOffice según el sistema operativo de su computador y el lenguaje de su preferencia.
Tutorial
Abra el archivo Visualización. Puede cambiarle los datos o comenzar un archivo nuevo.
- La información de impacto grave, moderado y leve recopilada por los jóvenes debe ser colocada en dos columnas: impacto y frecuencia.
- Seleccione las columnas del impacto grave y su frecuencia.
- Oprima el símbolo de gráfico o seleccione Insertar - Gráfico.
- Escoja el tipo de gráfico (puede ser Columna).
- Verifique el rango de datos. Debe ser el que contiene la información.
- Escoja Serie de datos en columnas.
- Si la previsualización está correcta, los datos deben deben aparecer sin cambios.
- Seleccione Elementos de gráficos para colocar el nombre de la gráfica en el espacio de Título y oprima en botón de Finalizar.
- Puede hacer lo mismo con los otros gráficos.
- Para cambiar el color de una barra, selecciónela primero.
- Luego oprima el botón izquierdo del ratón dos veces.
- Seleccione el color deseado y oprima el botón de Aceptar.
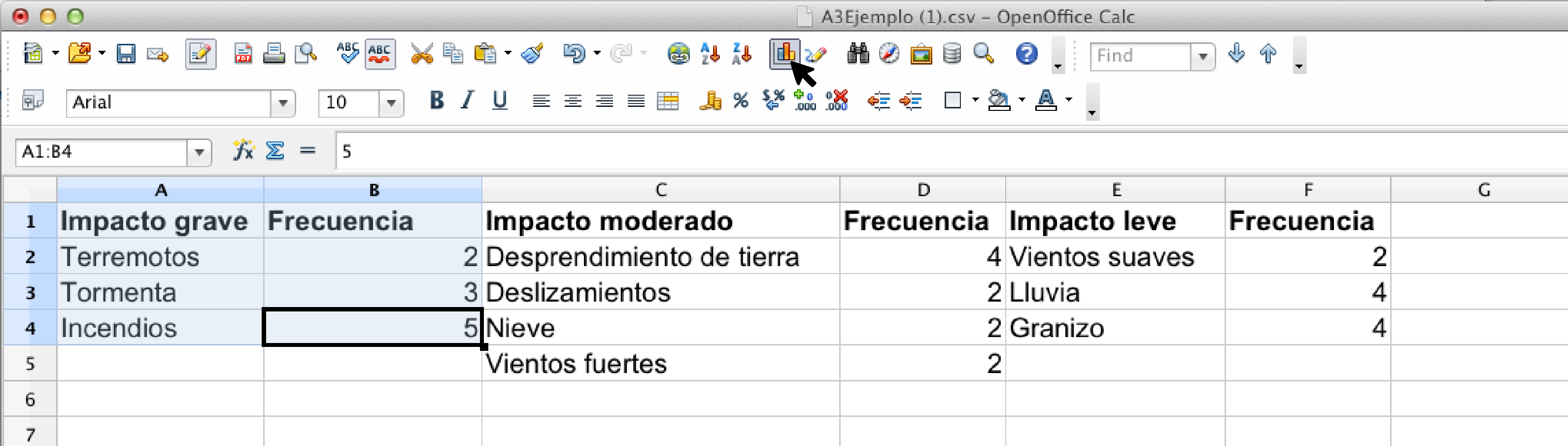
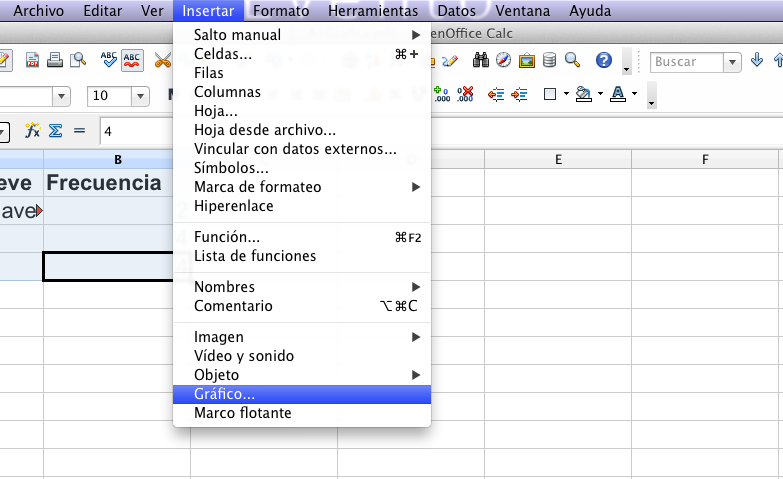
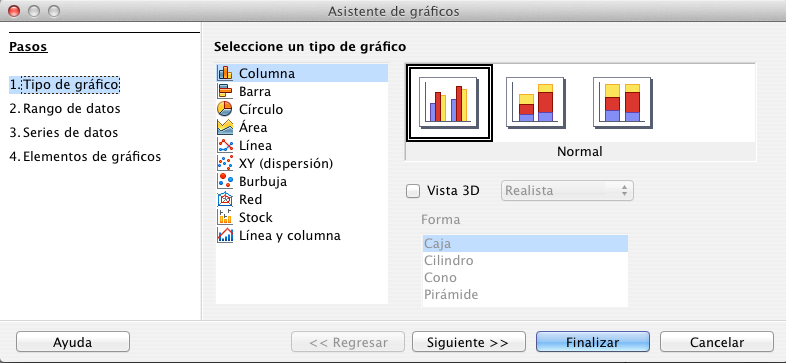
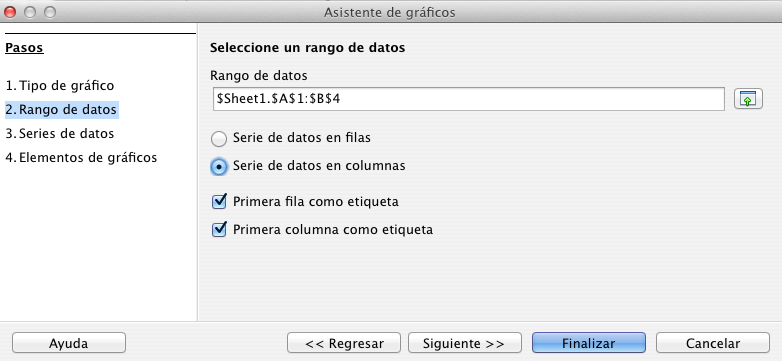
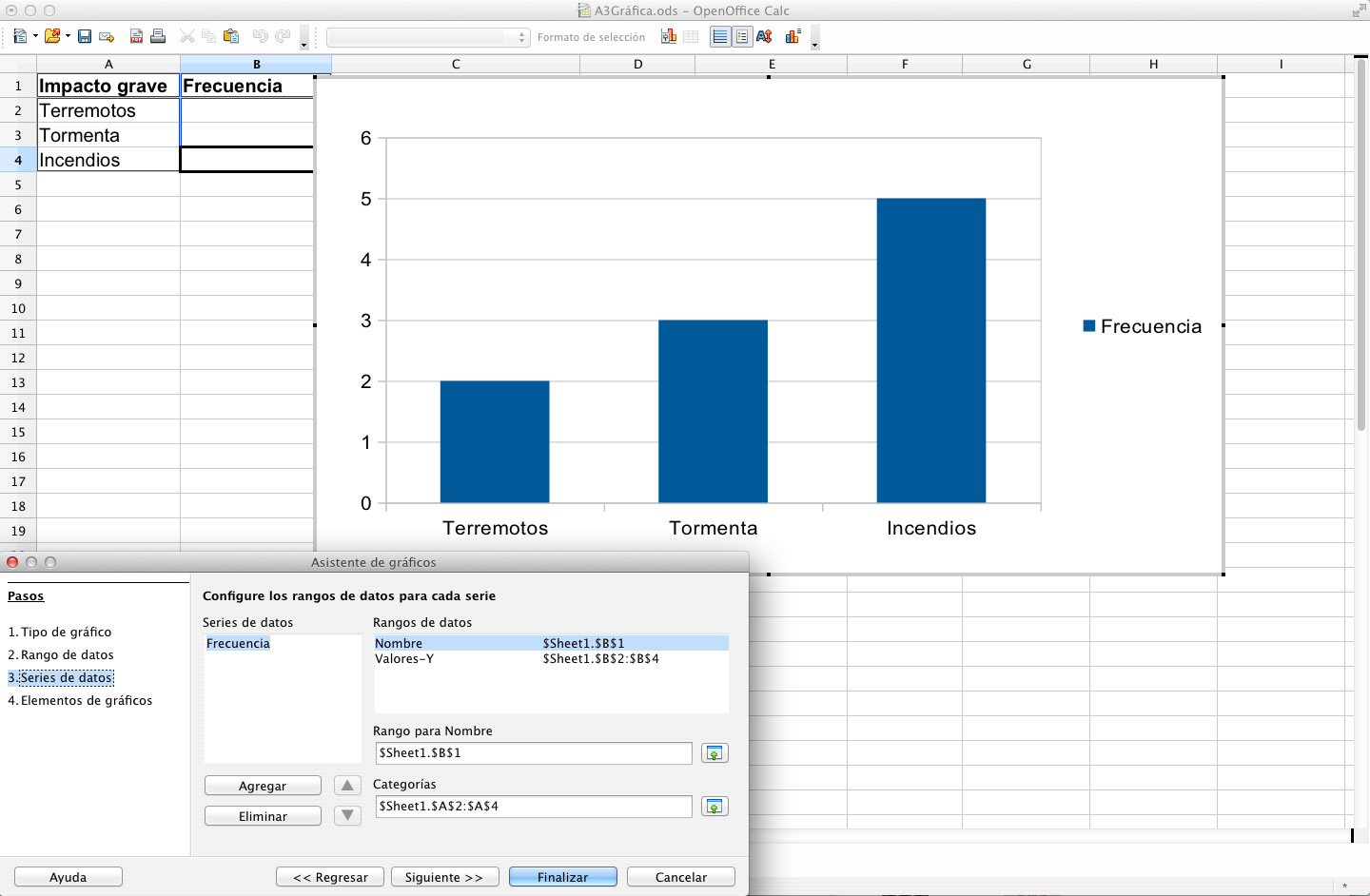
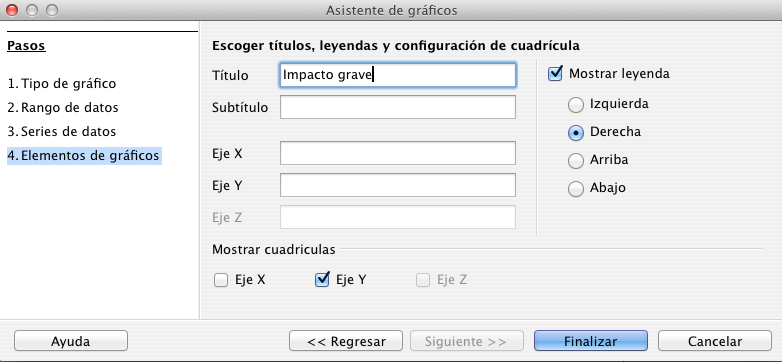
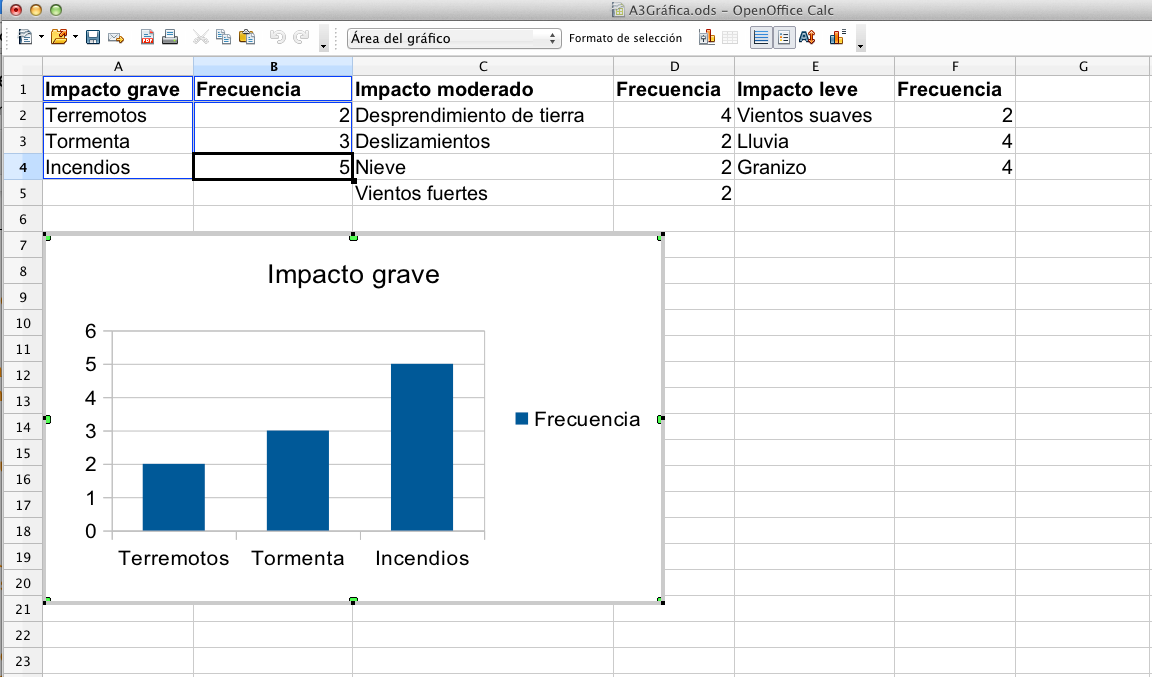
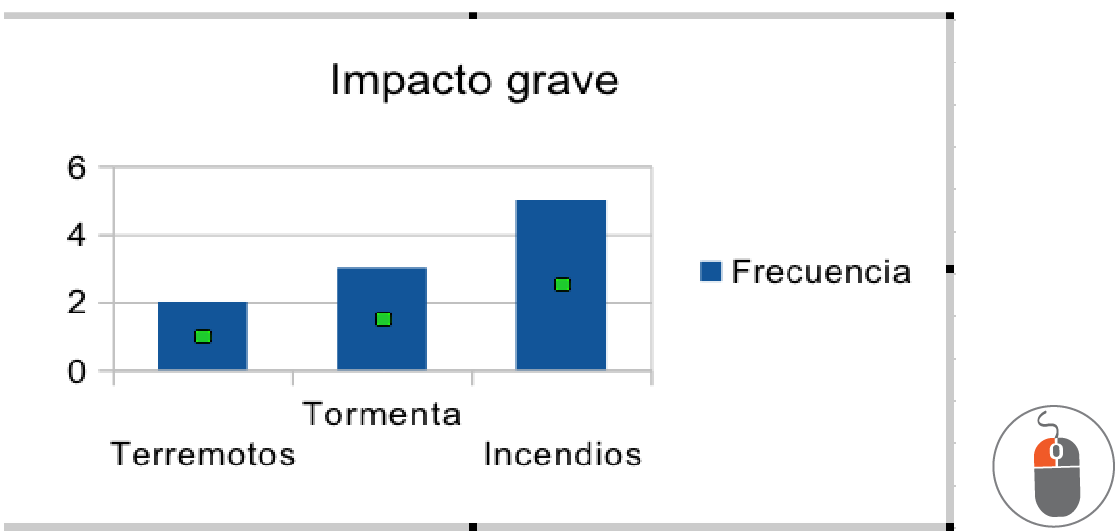
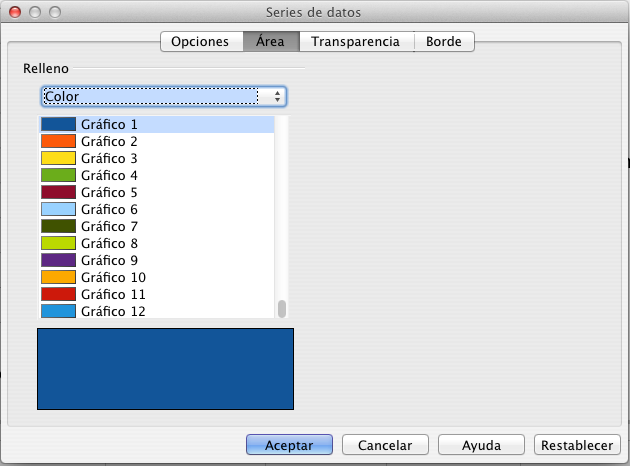
MakeyMakey
Makey Makey es un kit de invención para el siglo XXI que le permite transformar objetos cotidianos en interfaces táctiles para interactuar con el computador e internet. Es fácil de usar para todo el mundo desde principiantes hasta expertos y sirve para hacer arte, proyectos de ingeniería y todo lo que hay en el medio.
Puede combinar MakeyMakey con Scratch para llamar la atención sobre datos importantes contando una historia interactiva. Mire las actividades 1, 2 y 6 para más información sobre Scratch.
 Herramientas en Línea
Herramientas en Línea
Databasic WTFcsv
Es una herramienta que genera gráficos usando los datos contenidos en un archivo .csv. Estos archivos pueden ser creados en una hoja de cálculo en programas como Calc OpenOffice, Google Docs o Excel. Visite su página web.
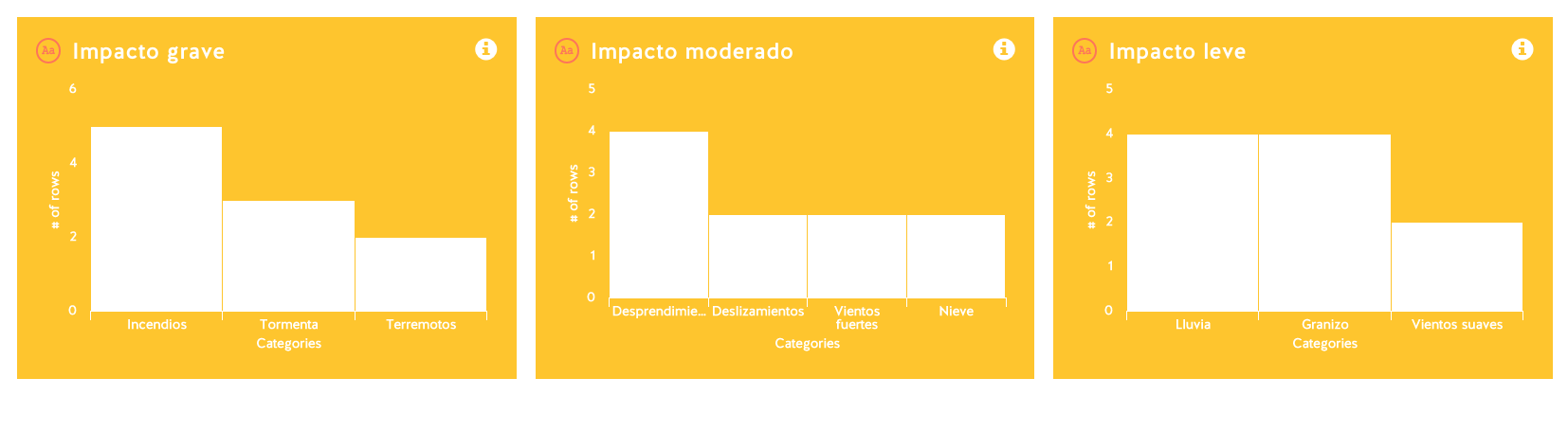
Tutorial
- Para realizar este tutorial necesita el archivo de una hoja de cálculo que contenga datos guardados como Valores Separados por Comas o CSV (por sus iniciales en inglés Comma Separated Values). Puede utilizar el archivo Visualización del tutorial anterior (Open Office) o crear uno nuevo.
- Abra la hoja de cálculo y guárdela como un archivo .csv. En Apache OpenOffice vaya al menú principal y seleccione Archivo - Guardar como - Texto CSV). También puede usar el archivo A3VisualizacionDatabasic.csv como ejemplo.
- Vaya a la plataforma WTFcsv y oprima subir un archivo. Se abre una ventana donde puede buscar el archivo .csv que acaba de guardar en su computador. Escójalo y oprima el botón de Abrir.
- Ahora oprima Analizar en la plataforma WTFcsv.
- Revise cada gráfico.
- Pase el ratón sobre cada columna y observe los datos.
- Presione el ícono
 para obtener más información.
para obtener más información. - Para regresar al gráfico oprima el logo del gráfico.
- Si desea compartir los resultados oprima el ícono de compartir al lado del nombre de su archivo.
- Seleccione y copie la URL. Luego péguela en un correo electrónico y envíelo.
- También puede explorar los ejemplos ofrecidos en la plataforma. Oprima usar una muestra. Escoja la muestra que desea visualizar y oprima Analizar.

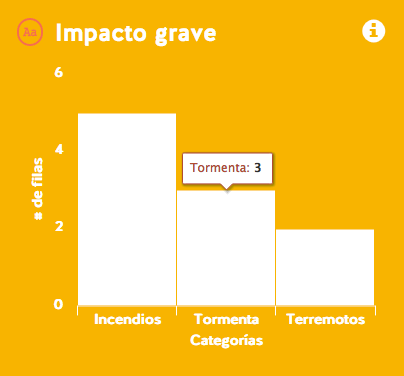
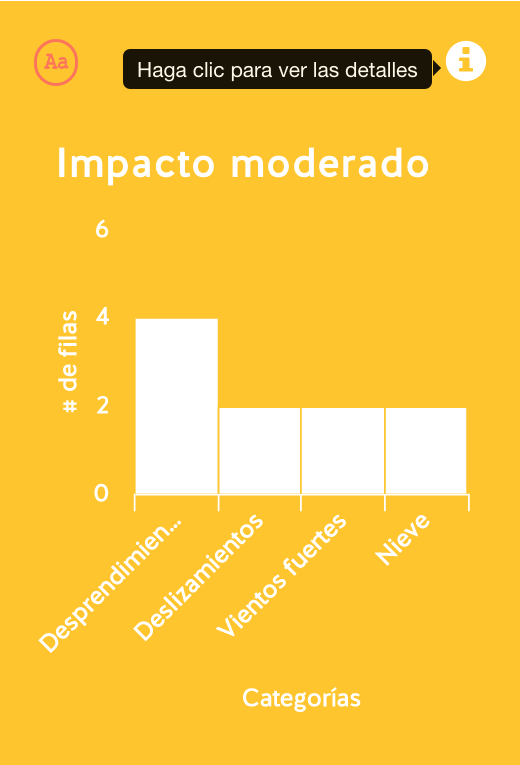


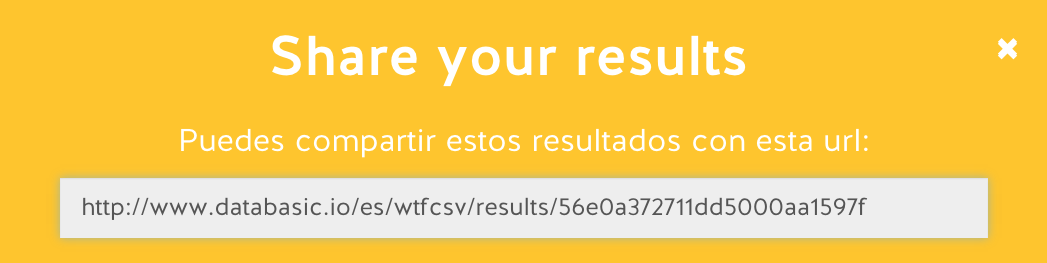

 Actividad 4
Actividad 4
Alojamiento y asentamientos seguros e inseguros
Reconociendo vulnerabilidades
"Los terremotos nunca matan a la gente,
pero el colapso de los edificios mata a la gente"
Shigeru Ban
Gestión de la información
Recopilar, clasificar, filtrar, distribuir y archivar información puede ser facilitado por herramientas digitales. La documentación en una variedad de formatos ayuda a discernir si una condición particular constituye una vulnerabilidad o una capacidad. Al tomar fotografías y videos, grabar entrevistas con personas de la comunidad y clasificar las evidencias en conjunto, con la ayuda de un asesor técnico, todos pueden aprender a reconocer qué aumenta o disminuye los riesgos relacionados con el alojamiento en la comunidad.
 Herramientas en Línea
Herramientas en Línea
YouTube
YouTube es una comunidad de Google para compartir videos. El sitio permite que los usuarios suban, vean, califiquen y compartan videos. El contenido disponible incluye video clips, programas de televisión, videos musicales, grabación de audio, trailers de películas y otros contenidos como video blogs, videos originales cortos y videos educativos.
Tutorial
Este tutorial sirve para documentar las condiciones que hacen que la comunidad sea segura o insegura. Tenga en cuenta que la interfaz puede cambiar dependiendo del modelo del dispositivo móvil y el sistema operativo.
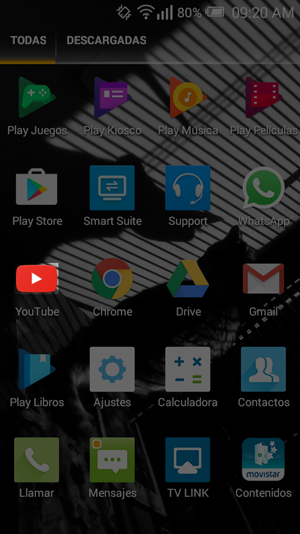
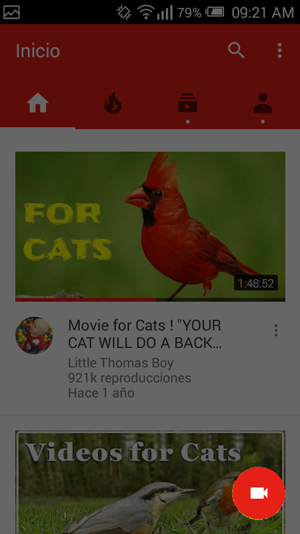
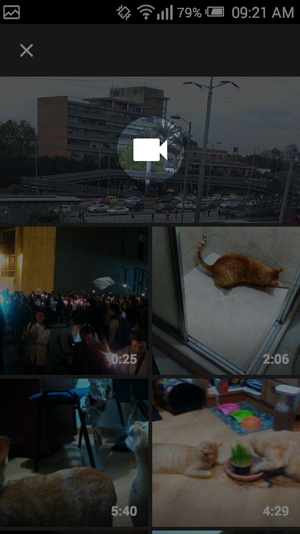
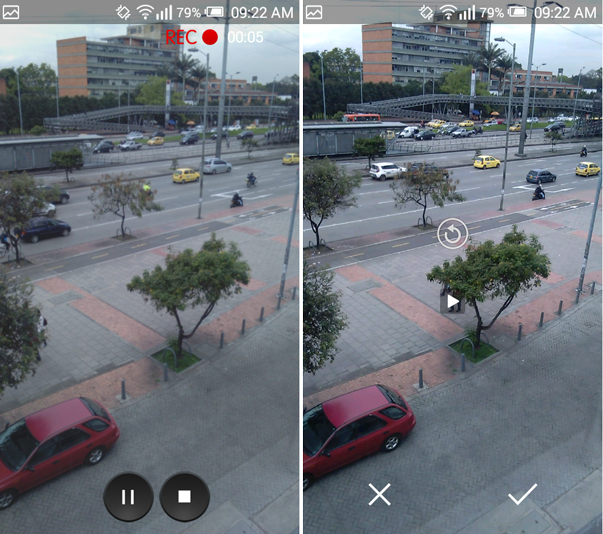
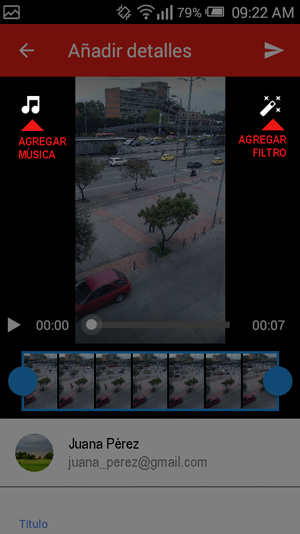
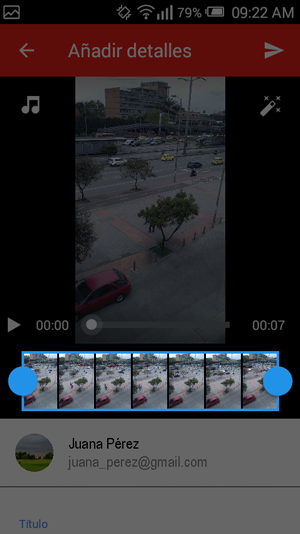
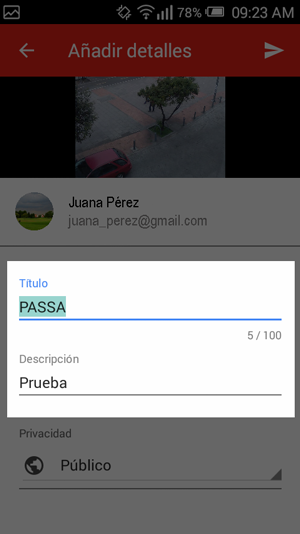
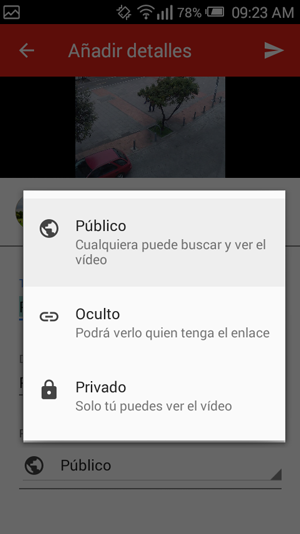
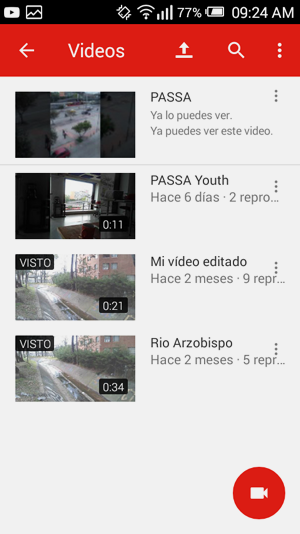
 Herramientas Locales
Herramientas Locales
En caso de que no cuente con internet puede grabar con celular u otro dispositivo y hacer la edición en un computador con las herramientas de edición de video que viene por defecto según el sistema operativo:
Movie Maker

Este es un programa de uso sencillo e intuitivo lo podrá encontrar en un equipo con sistema operativo Windows, si no conoce el programa o tiene dudas puede visitar su sitio oficial.
iMovie

Este es un programa de uso sencillo e intuitivo que podrá encontrar en todos los equipos y dispositivos de Mac y IOS, si no conoce el programa o tiene dudas puede visitar el sitio oficial en su sitio oficial.

 Actividad 5
Actividad 5
Opciones de soluciones
Lluvia de ideas
“No vamos a cambiar el mundo; vamos a construir
una red de gente alrededor del mundo que lo va a cambiar”
Nainoa Thompson
Póster
Es una representación gráfica y artística para difundir una idea o un producto; en este caso, mostrar la solución a un problema. Hacemos alusión a la frase "una imagen vale más que mil palabras".
 Herramientas Locales
Herramientas Locales
Krita

Está optimizado para generar arte digital y crear composiciones desde imágenes, ilustraciones y dibujos. Tiene herramientas especializadas como pinceles, gradientes y texturas, entre otras. También le permite escoger el idioma de la interfaz. Visit their website.
Resources
Tutoriales
Antes de comenzar seleccione el idioma, viene por defecto en inglés.
- Seleccione Settings.
- Oprima Switch Applications Language.
- Escoja el lenguaje.
- Presione Ok.
- Aparece una ventana oprima Ok.
- Cierre Krita.
- Ábralo de nuevo y el programa debe estar en el idioma escogido.
- Seleccione Archivo - Nuevo.
- Escoja el tamaño del lienzo. En este caso puede ser tamaño carta.
- Es recomendable arrastar la imagen que desée al lienzo, directamente desde donde está guardada.
- Para crear una nueva capa presione el icono + en la parte inferior de la ventana de capas.
- Hay varias opciones de capas. Le recomendamos usar la capa de pintura.
- Guarde el archivo original .kra
- Exporte en formato .pdf
- También Guarde como una imagen .png o .jpg para que su proyecto / póster pueda ser visto fácilmente en otros computadores y dispositivos.
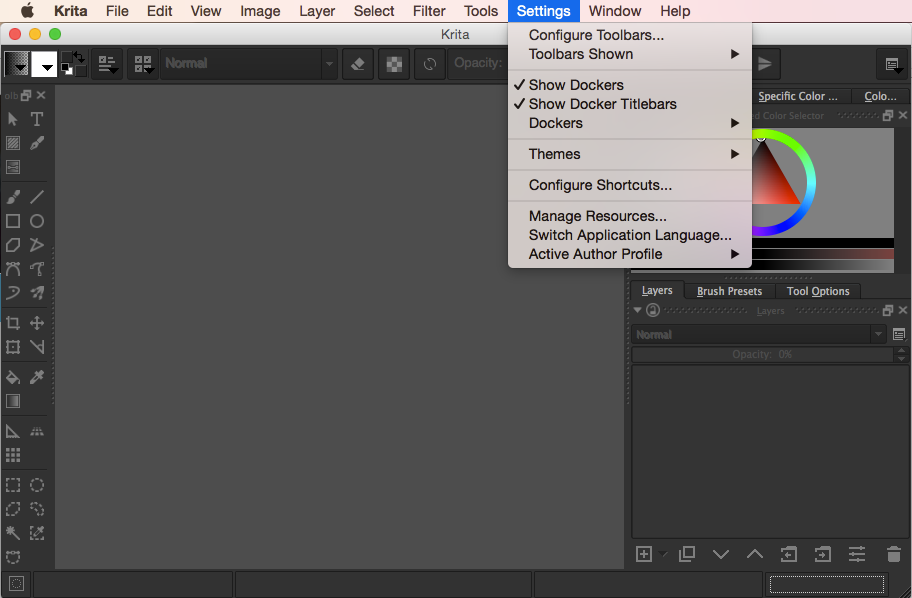
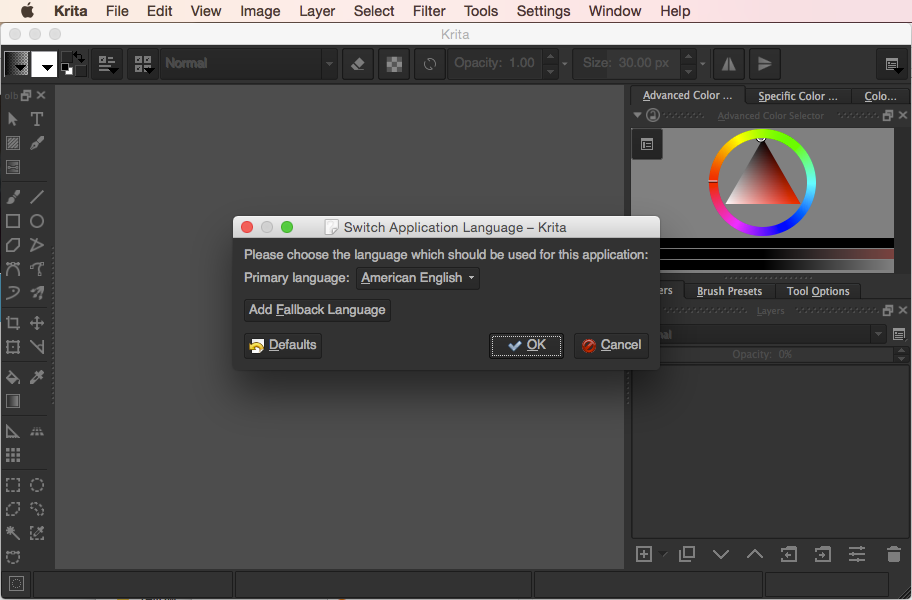
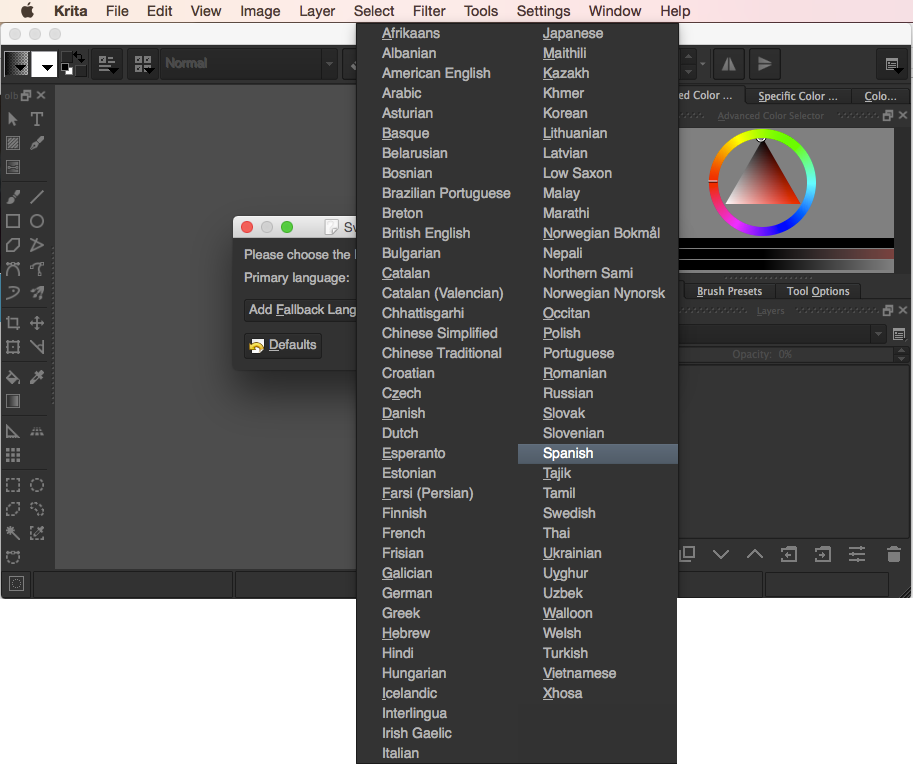
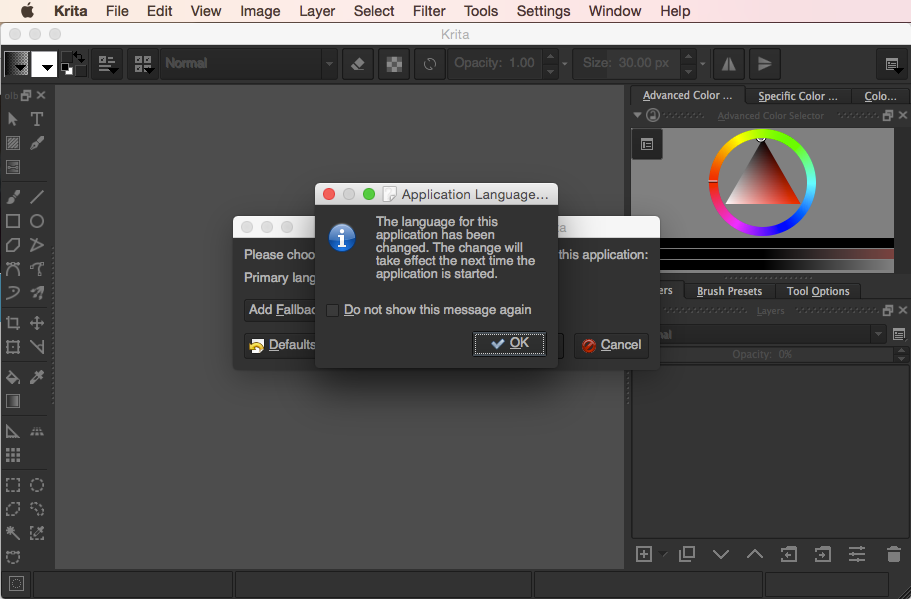
Para comenzar
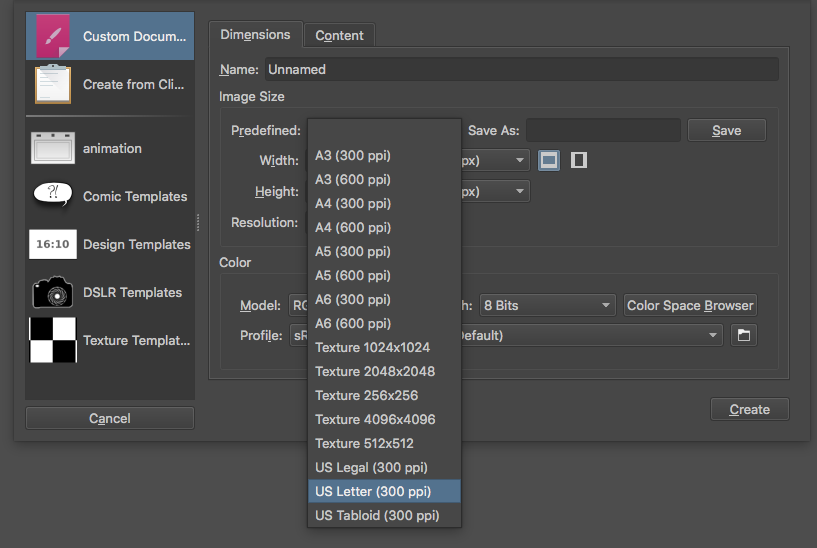
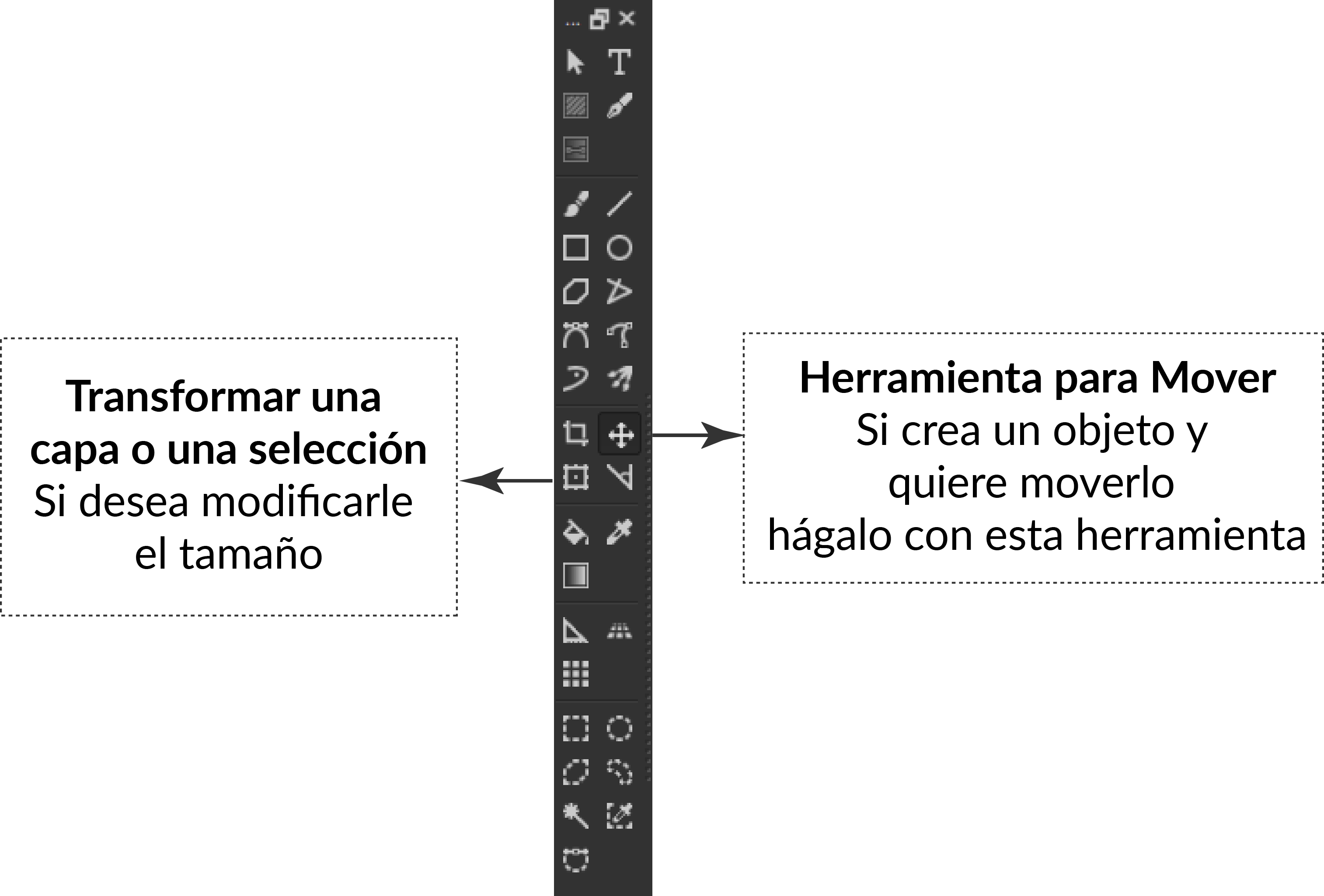
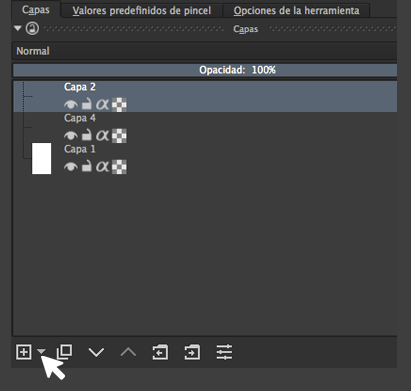
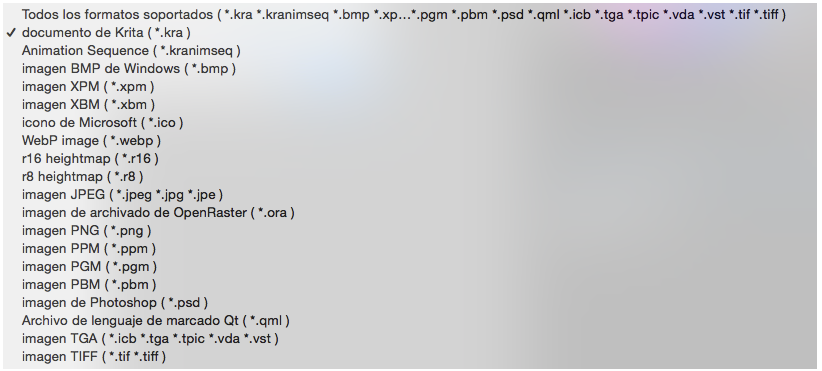
Krita ofrece algunos recursos que en su mayoria están en inglés. Puede descargar algunos o verlos directamente en su página web.
 Herramientas en Línea
Herramientas en Línea
Befunky
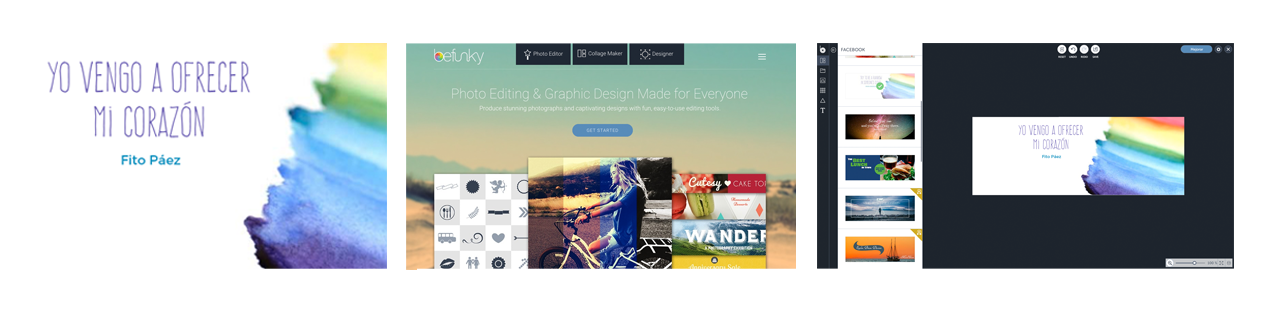
Es un editor gráfico en el que se pueden realizar retoques fotográficos, carteles, invitaciones y muchos más. Para usar Befunky no se requiere crear una cuenta y su plataforma es multilingüe. Cuenta con tres espacios: editor de fotos, collage y diseñador. Tiene un tour rápido (opcional) que muestra las herramientas de la plataforma.
Puede crear su proyecto usando plantillas a las que puede colocarle texto, clipart y otras imágenes de la librería, así como dibujos e imágenes propias. El producto final se puede guardar como una imagen .jpg o .png. Visite su página web.
Puede comenzar explorando estas plantillas:
Canva
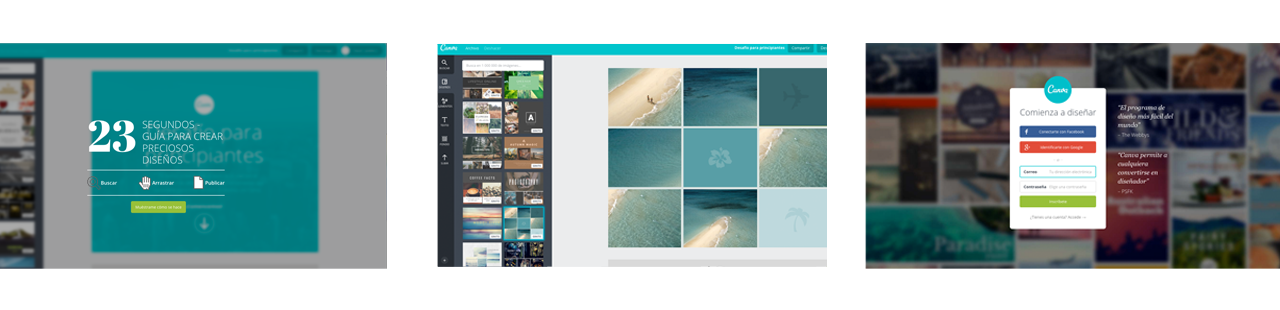
Es una herramienta versátil para crear carteles, presentaciones y otros diseños a partir de las plantillas o con dimensiones personalizadas. Hay que crear una cuenta para ingresar y puede escoger entre más de una docena de idiomas para su interfaz.
Ofrece plantillas y elementos gráficos gratuitos y pagos. Si escoge alguno que requiere pago, el archivo se puede guardar pero con marca de agua. También se pueden usar imágenes y elementos gráficos propios. Visite su página web.
Chogger
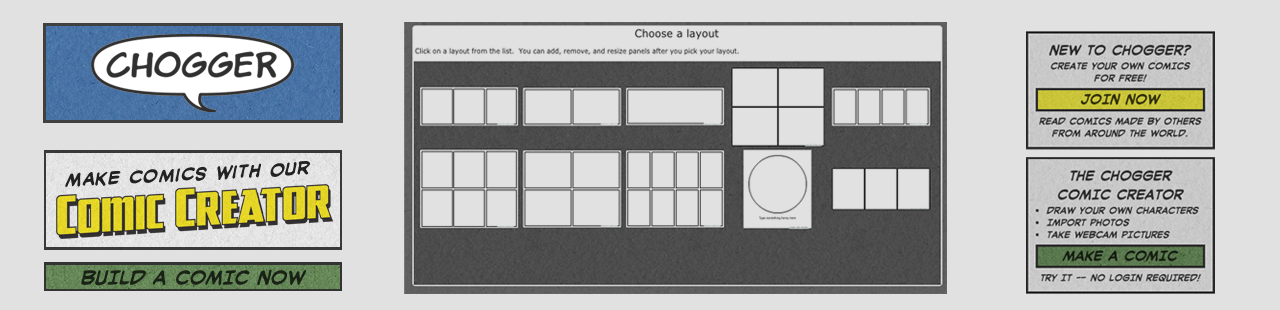
Es una herramienta intuitiva para crear cómics, cuenta con plantillas sobre diferentes viñetas. No se requiere una cuenta para ingresar tan solo debe escoger build a comic now, su interfaz se encuentra en inglés. Se pueden subir imágenes desde el computador, internet o dibujar directamente en el programa. Para comenzar a crear cómics visite su página web.

 Actividad 6
Actividad 6
Planificación para el cambio
Abriendo caminos
"No necesitamos magia para cambiar el mundo
porque ya llevamos por dentro el poder que necesitamos:
la capacidad de imaginar un mundo mejor"
J.K. Rowling
Planeación visual
Para realizar la planeación se identifica un problema que haga el alojamiento o asentamiento inseguro y una solución viable que lo vuelva seguro; el plan son los pasos que el grupo decide implementar entre la situación insegura y la insegura. Una forma de planear es a través de gráficos y hay muchas herramientas que sirven para apoyar este proceso. Scratch, por ejemplo, permite modificar la imagen insegura hasta irla convirtiendo en segura, identificando de manera precisa las intervenciones necesarias para moverse de la situación actual a la deseada.
 Herramientas Locales
Herramientas Locales
Apache OpenOffice
Se trata de una suite multilingüe que reúne varios programas para crear documentos. Incluye un procesador de textos, software de presentaciones multimedia y una hoja de cálculo. Visite su página web.

Recursos
Descargue el software Apache OpenOffice según el sistema operativo de su computador y el lenguaje de su preferencia.
Tutorial
Para descargar la suite, se puede seleccionar el idioma preferido para la interfaz, que por defecto es el inglés. Si desea cambiar más adelante, se debe descargar el paquete de idioma del idioma deseado e instalarlo.
- Abra OpenOffice. En el menú OppenOffice seleccione Preferencias.
- Seleccione Configuración de idioma.
- Oprima Idiomas y selecione Interfaz del usuario.
- Del menu desplegable seleccione el idioma al que desea cambiar y oprima Aceptar.
- Cierre el programa y ábralo de nuevo.
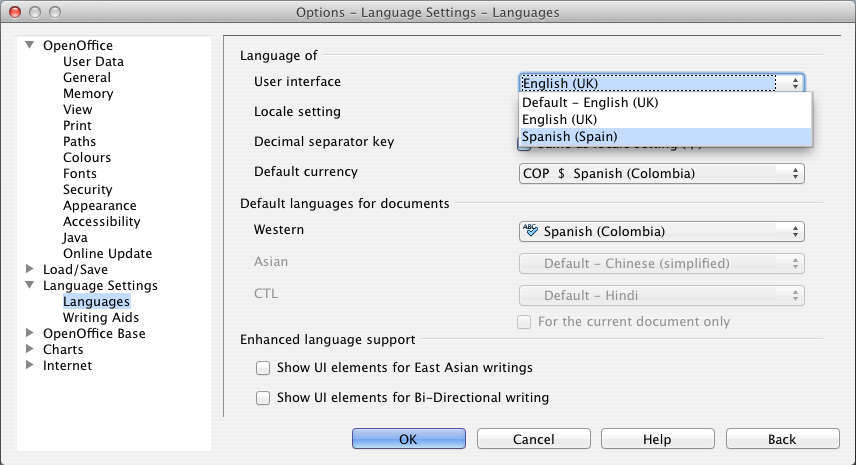
Insertar imágenes en un documento de texto
- Abra el menu Insertar y pase el ratón sobre Imagen.
- Escoja insertar la imagen A partir de archivo o Escanear.
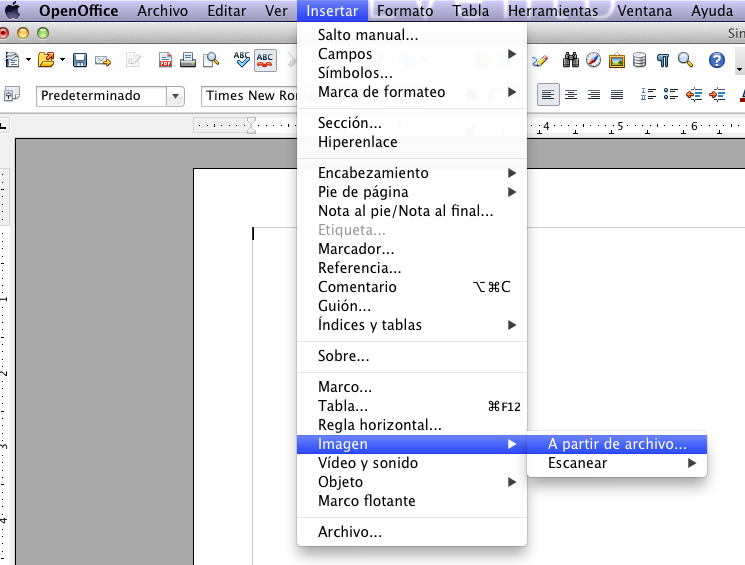
Insertar tabla
- En el menu Insertar seleccione Tabla.
- Escoja cuántas filas y columnas debe tener la tabla y oprima Aceptar.
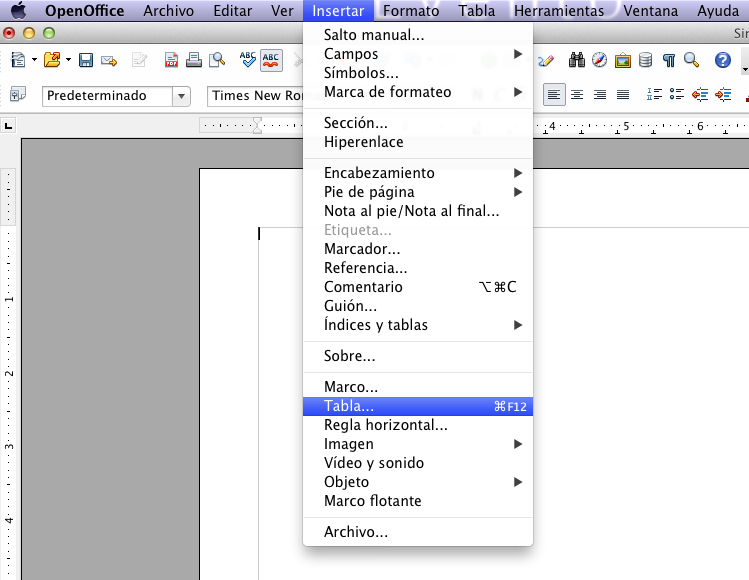
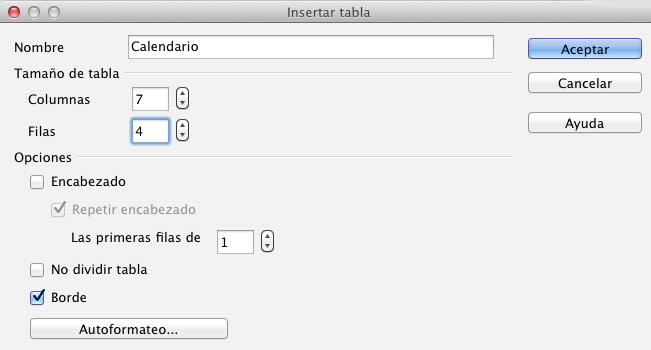
 Herramientas en Línea
Herramientas en Línea
Scratch
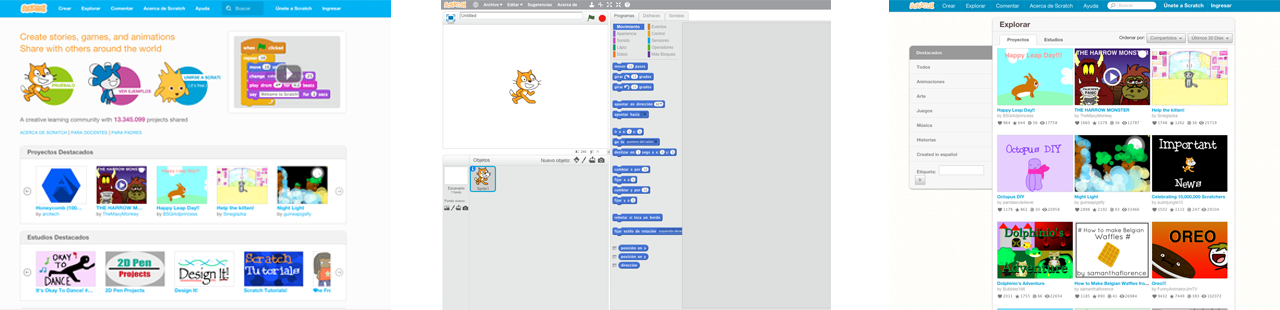
En Scratch puede usar los personajes que vienen con el programa, importar imágenes o incluso dibujar sus propias creaciones. También le permite añadir textos y audios. Visite su página web. Puede usar Scratch para crear un póster estático y también para darle vida a animaciones e interacciones en las que es posible mostrar "el antes y el después" de la solución.
Tutorial
Este tutorial muestra cómo usar Scratch directamente en línea. Si no tiene conexión a internet puede descargar Scratch a su computador y usarlo como se explicó en actividades anteriores.
Entrar a Scratch
- Entre a scratch.mit.edu
- Seleccione Crear.

- Borre la imagen que aparece por defecto en la sección de Objetos seleccionando clic derecho y diciendo Borrar.


Antes y después
- En Fondo nuevo seleccione el ícono para Cargar fondo desde archivo y cargue la imagen que desea modificar.
- Seleccione la pestaña Fondos.

- En la sección de Fondo Nuevo aparecerá la imagen en miniatura. Selecciónela con clic derecho y escoja Duplicar. Con esto podrá ver el antes (imagen original) y el después (imagen modificada).
- Seleccione la imagen duplicada y en la barra de herramientas seleccione el ícono de Clonar; (Seleccionar y duplicar) que le permitirá reproducir elementos de la foto.

- Haga un cuadrado o rectángulo encerrando el área que le sirve clonar para cubrir el elemento que quiere eliminar.

- Desplácelo sobre el área que desea eliminar.

- Repita estos tres últimos pasos cuantas veces sea necesario. Si se equivoca haga clic en la flecha Deshacer. Aquí el antes y el después:


Agregar un elemento
- En la sección de objetos seleccione Cargar nuevo objeto desde archivo. Previamente piense qué quiere incluir, si es una imagen que ya tiene o algo que pueda usar de la red. Es más fácil integrarla con la imagen actual si tiene fondo transparente. También puede usar alguna imagen de la galería de Scratch escogiendo el ícono alterno: Seleccione un objeto de la biblioteca.

- La imagen que use quedará en Objetos. Asegúrese de estar en la pestaña de Disfraces.

- En la ventana de la izquierda puede mover el objeto al lugar que desea. También puede cambiarle el tamaño con los íconos de flechas Crecer y Encoger. En la ventana de la derecha lo puede modificar con las herramientas de dibujo. Puede también duplicar la imagen cuantas veces crea necesario.


Ejemplos creados por jóvenes PASSA
Ejemplo Antes y después:
Ejemplo Agregar un elemento:


Google Drive
Sirve para crear documentos en línea que pueden ser compartidos y modificados por otros desde diversos dispositivos simultáneamente. Tiene herramientas para crear presentaciones, documentos de texto y hojas de cálculo. También cuenta con un calendario que puede ser compartido. Es necesario tener una cuenta de Google para usarlo. Se puede crear una cuenta por cada Grupo PASSA como repositorio de los archivos, ya sean fotos, videos, ilustraciones o cualquier otro archivo. Visite su página web.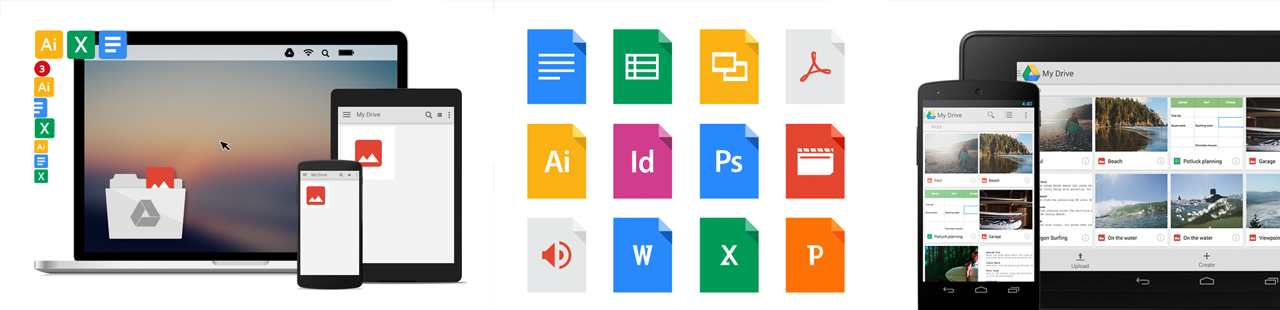

 Actividad 7
Actividad 7
Caja de problemas
Pensando en el futuro
"¡Piensen! Aquellos que simplemente trabajan
por lo general pierden su enfoque y energía intelectual"
Nassim Taleb
Anotaciones
Hay muchas formas de añadir observaciones digitales promoviendo la co-creación. Los comentarios son cajas de texto al margen del texto principal donde los colaboradores proveer explicaciones o comunicar ideas. Otra estrategia para identificar ideas o conceptos fácilmente es resaltar. Añadir observaciones al plan de acción habilita a la comunidad para identificar rápidamente las principales inquietudes y resolver dificultades que surgen en el proceso.
 Herramientas Locales
Herramientas Locales
OpenOffice
Dentro de los programas que ofrece OpenOffice cuenta con un procesador de textos, software de presentaciones multimedia y una hoja de cálculo. En todos ellos ofrece gran variedad de estilos visuales para mejorar la presentación y análisis de los documentos. Visite su página web.

Tutorial
Adicionar comentarios
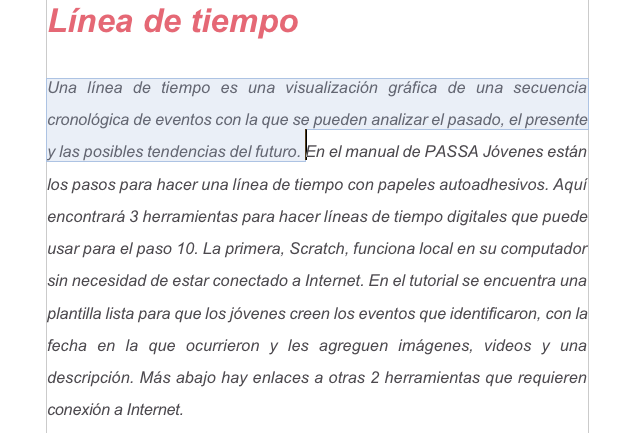
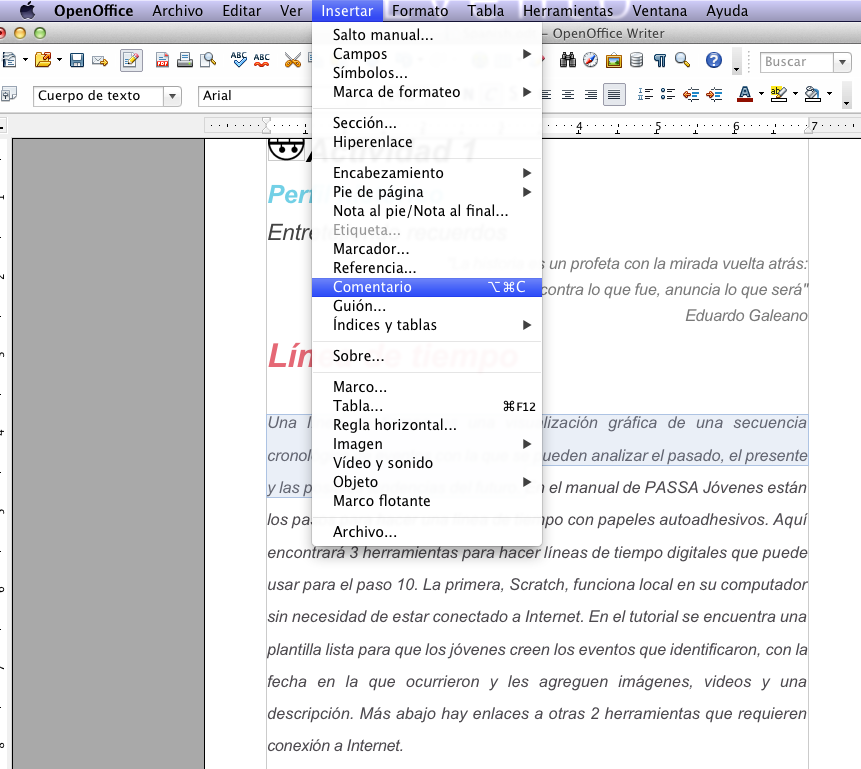
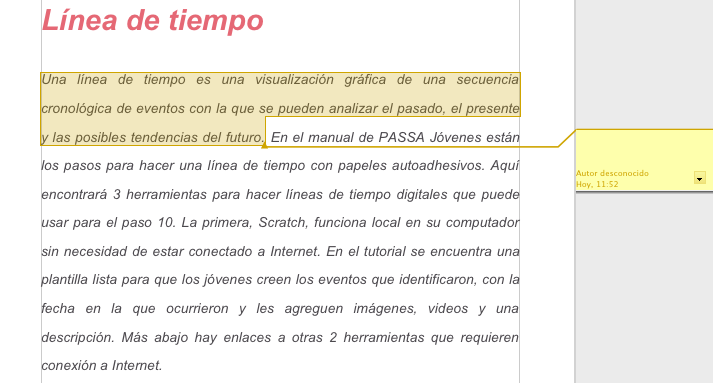
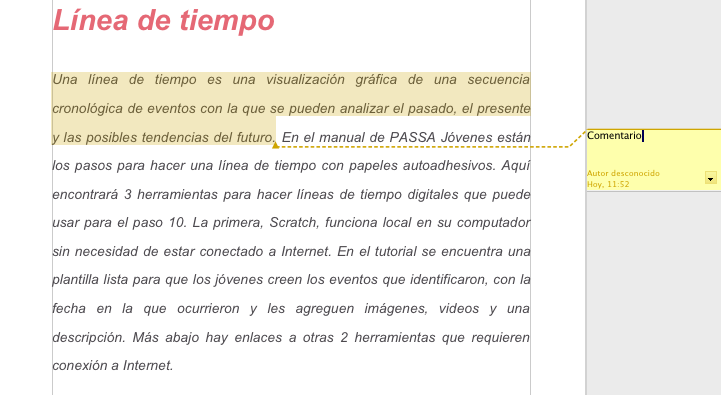
Resaltar
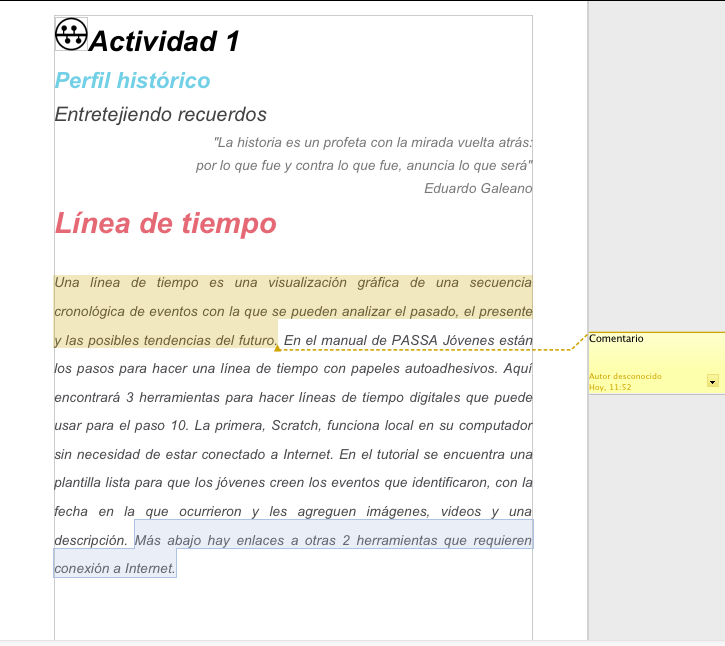


Guardar un archivo como PDF
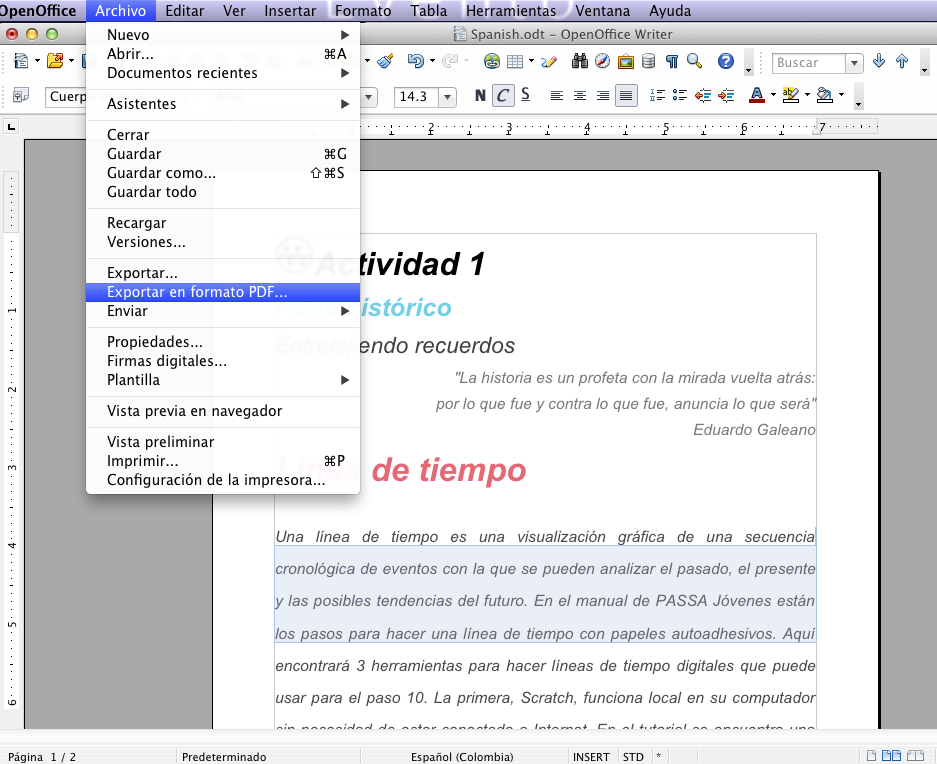
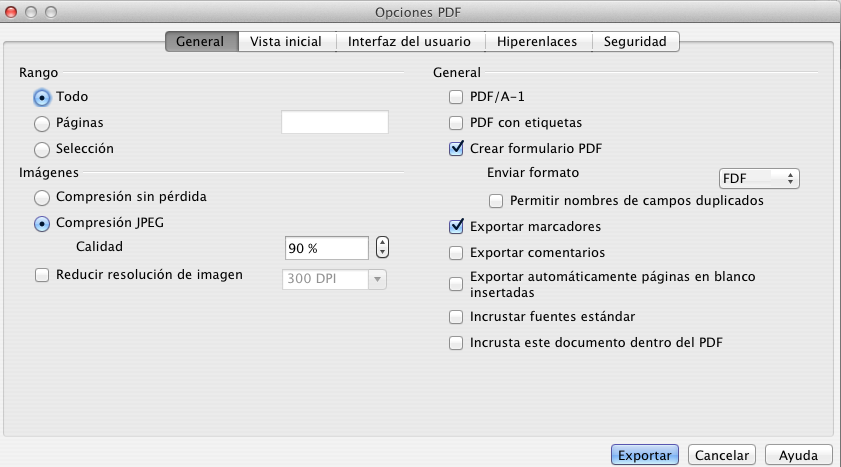
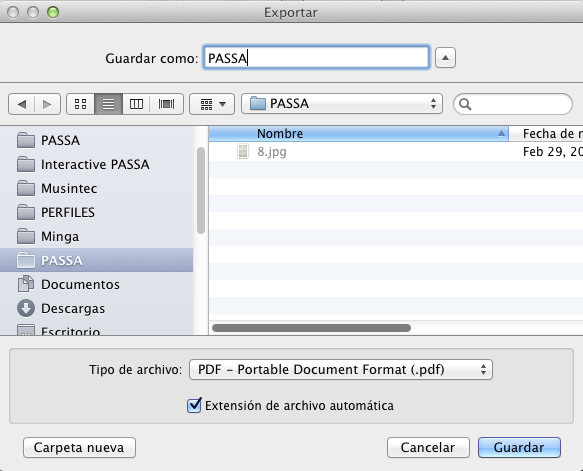
Adobe Acrobat Reader
Es un programa para visualizar archivos PDF. Su distribución es gratuita y su plataforma es multilingüe. El formato PDF es usado para compartir documentos que se puedan abrir en distintos sistemas operativos sin que se modifique su apariencia. Tiene funciones adicionales como comentarios, notas y subrayar texto. Para obtener información sobre estas funciones consulte la ayuda en línea.
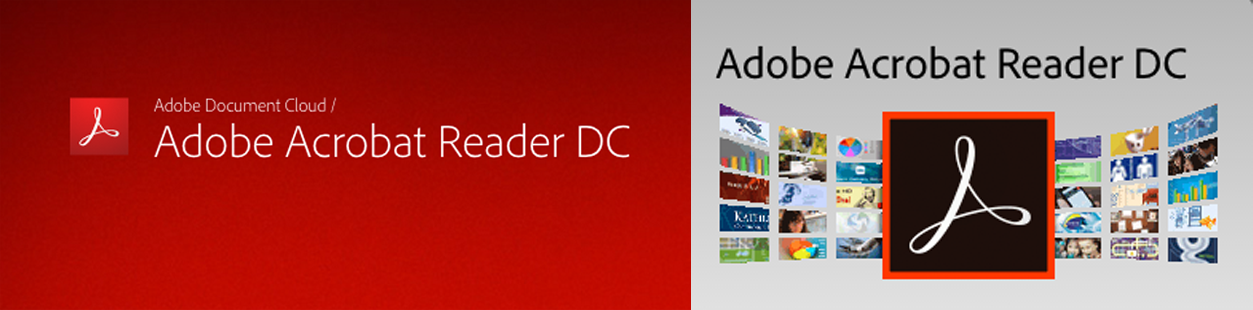
Google Docs
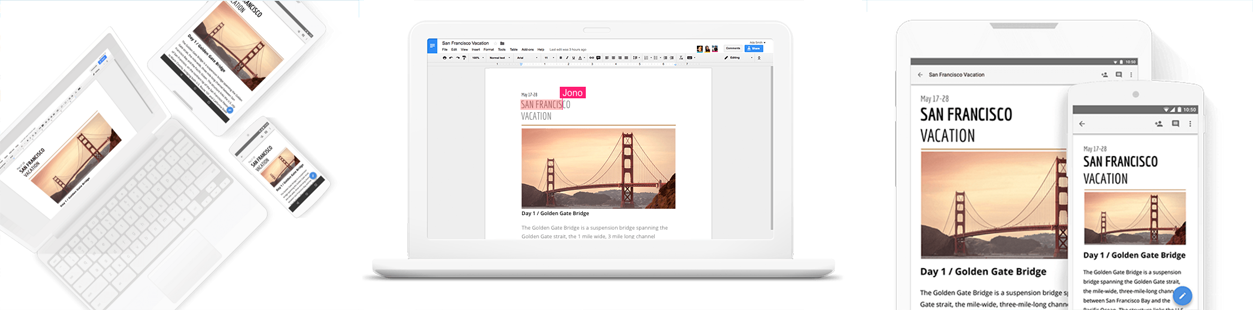
Ofrece varias aplicaciones gratuitas en línea como un procesador de textos, una hoja de cálculo y un constructor de presentaciones multimedia. Puede acceder a estas aplicaciones con una cuenta de Google.
Google Docs tiene la ventaja de poder crear documentos compartidos donde los colaboradores pueden realizar modificaciones desde distintos dispositivos simultáneamente. Además tiene un chat incorporado donde pueden compartir ideas en tiempo real. Para registrar una cuenta en Gmail y acceder a Google Docs. Visite su sitio web.
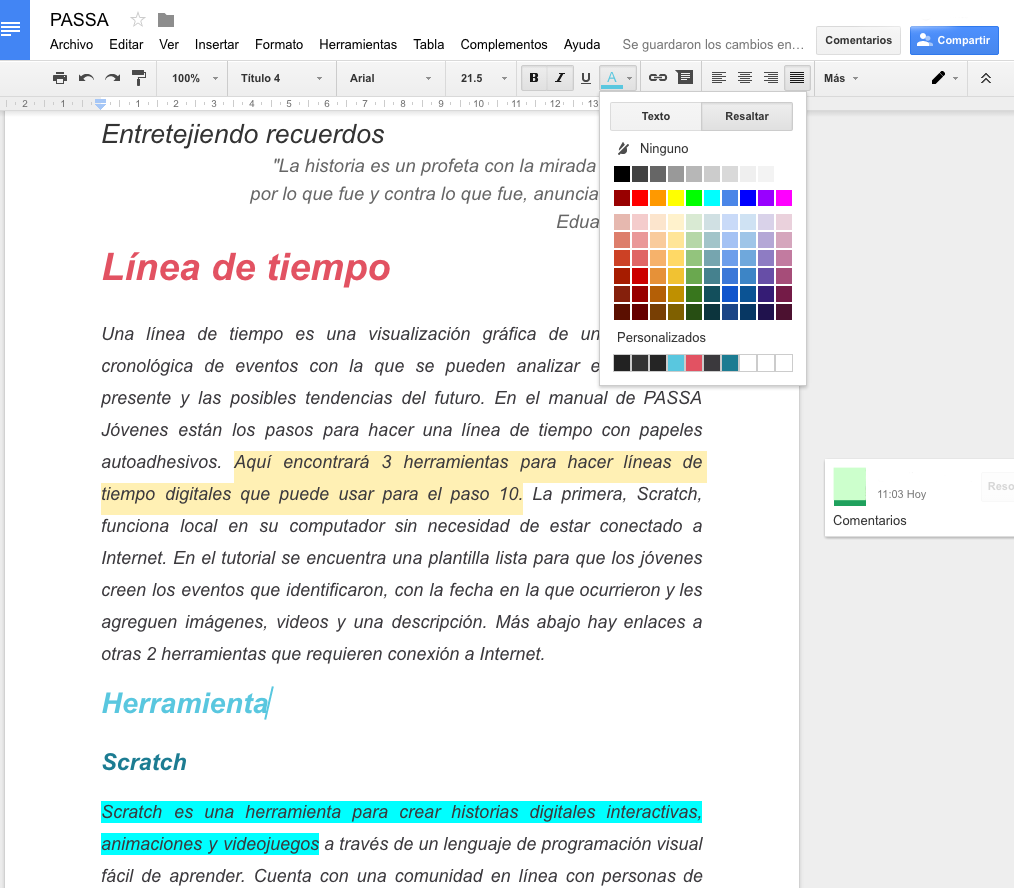

 Actividad 8
Actividad 8
Plan de seguimiento
Tomando decisiones
"Ya hemos dado muchos pasos, ahora nos toca dar el salto"
Malala Yousafzai
Gestión de proyectos
El plan de acción se verá reflejado en uno o más proyectos a los que habrá que hacer seguimiento de acuerdo a los parámetros establecidos por el grupo. Herramientas como las hojas de cálculo y los tableros de planeación pueden ayudar a visualizar el progreso en un entorno colaborativo que todos pueden revisar y actualizar. Las redes sociales ayudan a mantener las conexiones que se establecieron, divulgar, conseguir apoyo y mostrar los logros en seguridad de los alojamientos y asentamientos.
 Herramienta Locales
Herramienta Locales
Apache Open Office Calc
Es un programa basado en hojas de cálculo en donde se pueden tabular datos alfanuméricos, es decir, números, letras y otros caracteres. Generalmente, las hojas de cálculo se usan para realizar cálculos, pero también se pueden utilizar para organizar, comparar y guardar información personal o de una empresa. Visite su página web.

Para este ejercicio descargue la plantilla del Plan de seguimiento. Este cuadro contiene seis columnas.
- Objetivo: dibujos de ‘(futuro) seguro’ elegidos por el grupo en la actividad Planificación para el cambio; ej. casas seguras.
- Cuántos: por ej.: cuántas casas se mejorarán.
- Indicador: qué debe medirse. (ej. la cantidad de casas mejoradas). Oriente la selección de indicadores para que sean fáciles de medir y proporcionen información que muestre si el plan está avanzando.
- Cómo medir: cómo revisar el progreso logrado. por ej., cómo medir la cantidad de casas mejoradas (hablar con los dueños de las casas, visitas a las casas, etc.).
- Frecuencia: con qué frecuencia debe medirse el indicador (todas las semanas, todos los meses, etc.).
- Quién lo medirá: quién será responsable de medir el progreso; por ej., quién irá a contar las casas y llevará una cuenta para informar al Grupo PASSA.
Tutorial
Insertar imágenes
- Abra el menu Insertar y pase el ratón sobre Imagen.
- Seleccione A partir de archivo.
- Escoja la imagen que desea insertar al cuadro y oprima Abrir
- Cambie el tamaño de la imagen, presionando y sosteniendo para arrastrar desde una de las esquinas verdes del marco.
- Cambie el tamaño de la fila y ponga la imagen en la celda correspondiente.
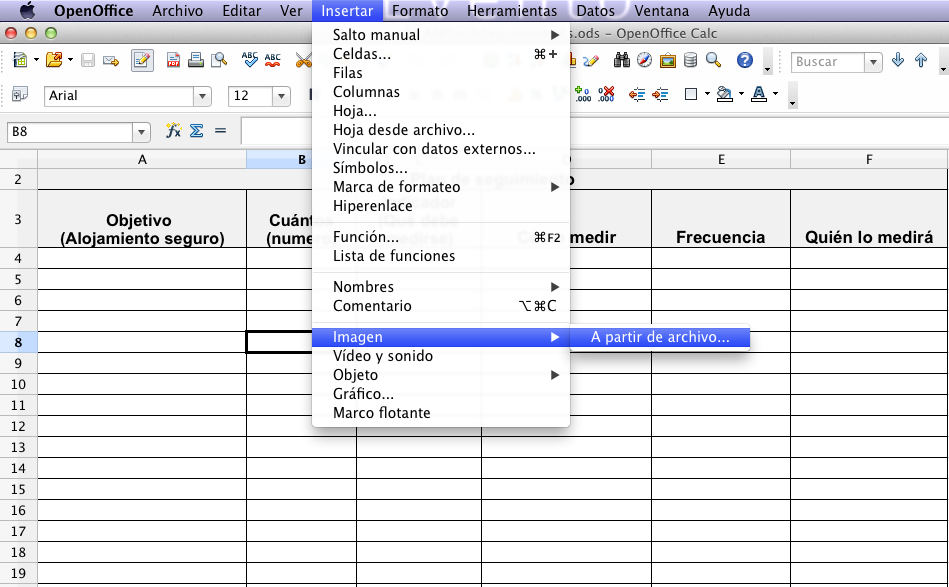
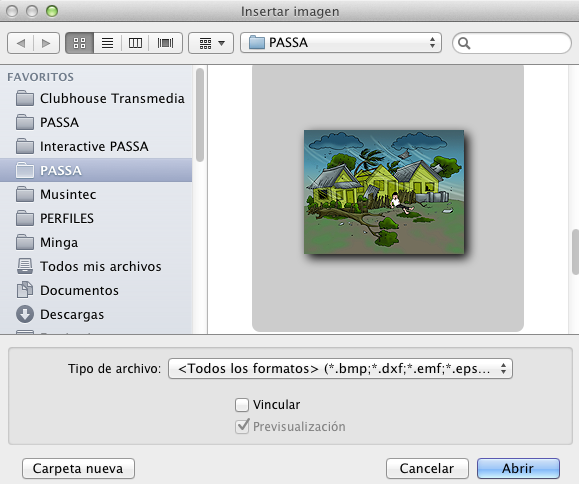
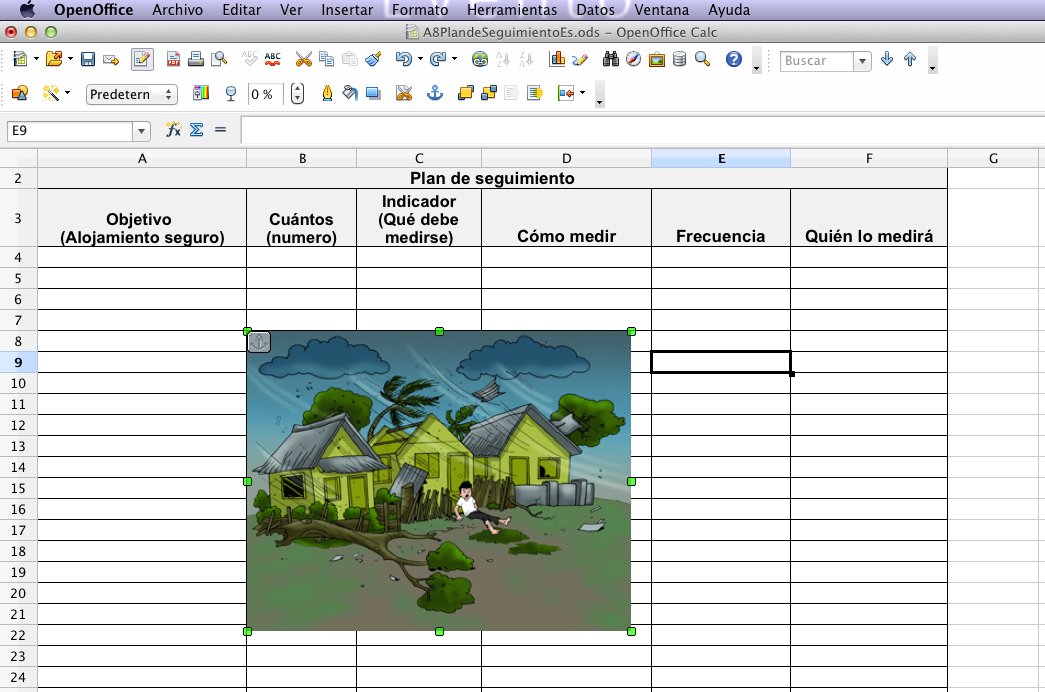
 Herramientas en Línea
Herramientas en Línea
RealtimeBoard
RealtimeBoard es un tablero pensado para que los equipos ágiles colaboren y realicen lluvias de ideas colectivas en línea. Hay una versión gratuita con funcionalidad limitada y una versión Premium a la que las organizaciones educativas sin ánimo de lucro pueden aplicar para recibir acceso hasta para 30 participantes de forma gratuita. Esta aplicación se conecta desde su cuenta de Gmail.
- Abra su Google Drive desde su cuenta de Gmail.
- Seleccione Nuevo, despliegue el menú y seleccione RealtimeBoard. Si no tiene la aplicación seleccione Conectar más aplicaciones y conéctela a su cuenta.
- Una vez que la tenga ábrala y seleccione Crear Nuevo Tablero.
- Puede seleccionar una plantilla o Continuar sin plantilla y crear su propio gráfico.
- Le recomendamos crear un diagrama como el que mostramos a continuación usando las herramientas de la aplicación.
- Comparta el diagrama con su equipo usando sus correos. Todos podrán agregar distintos tipos de archivos como imagenes, videos, vínculos a documentos, etc.
- También pueden agreggar notas en forma de post-it.
- Comenten e interactúen con el equipo.
- Cuando terminen de completar y definir la información, pueden hacer que luzca como una presentación con la opción de frames.
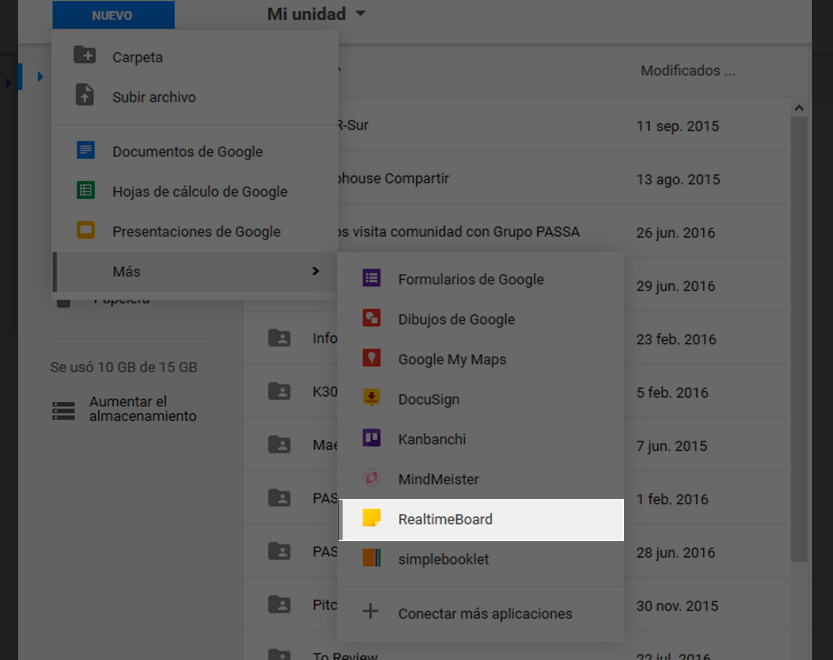
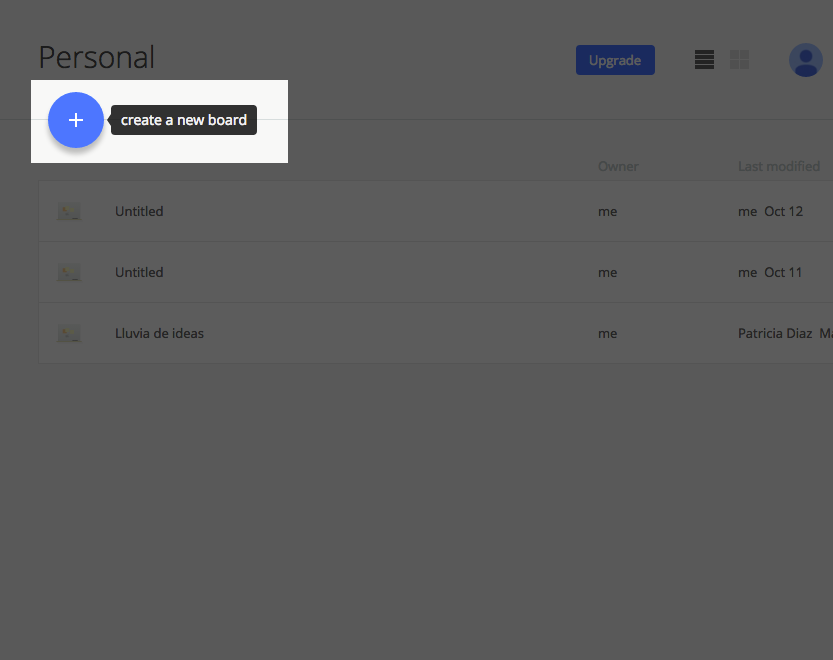
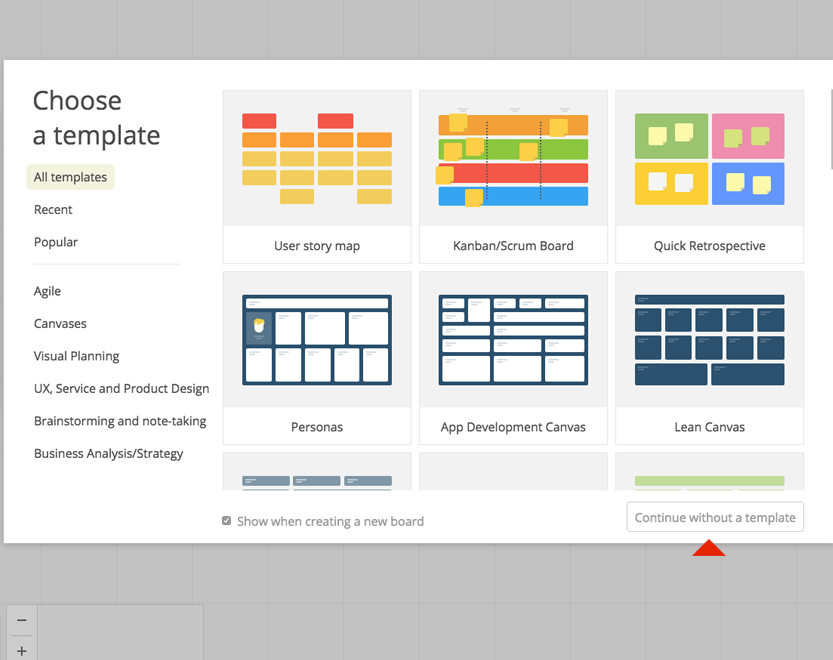
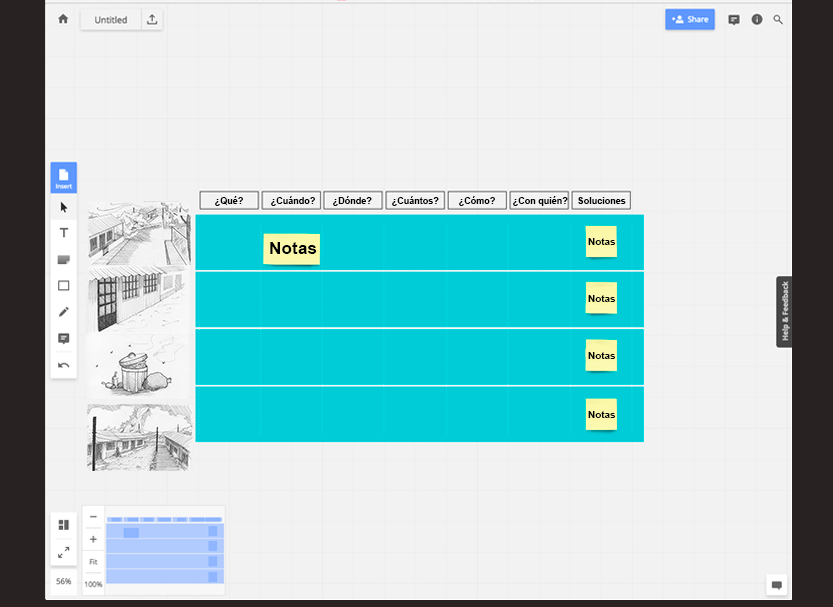
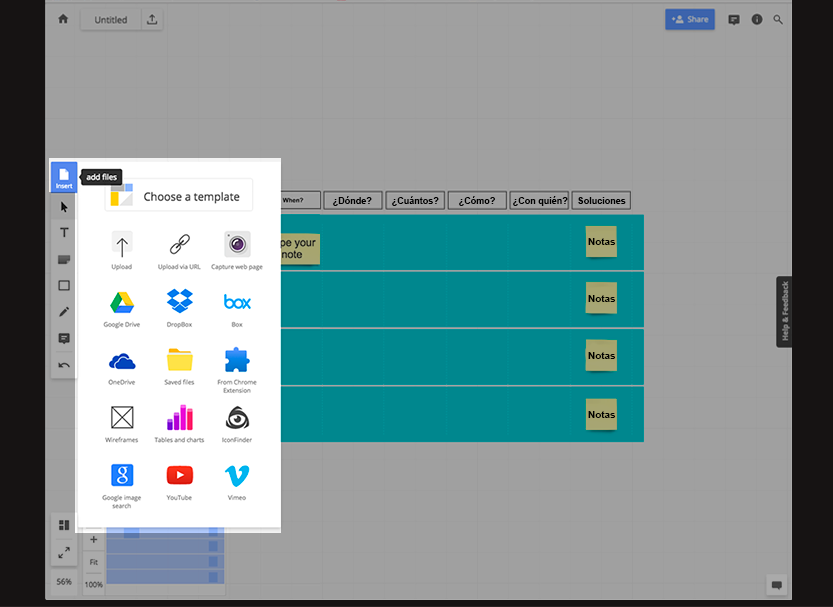
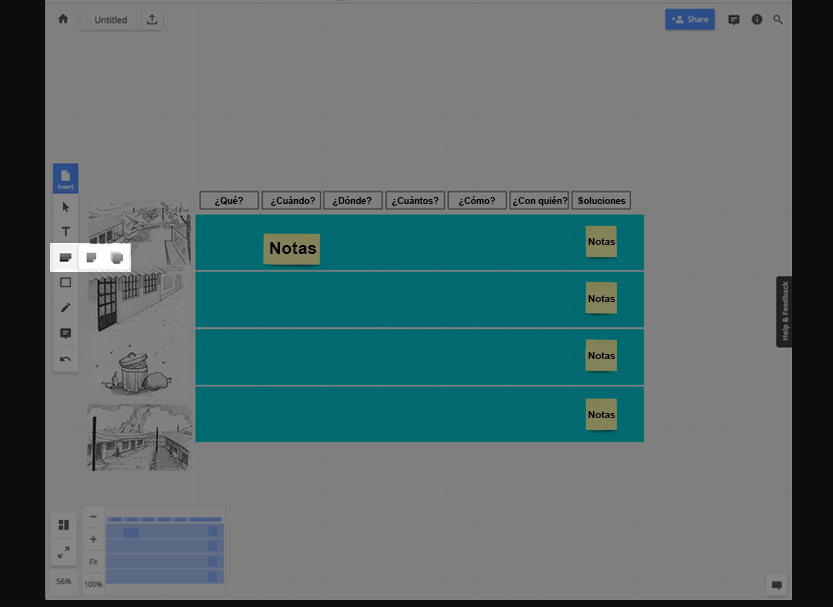
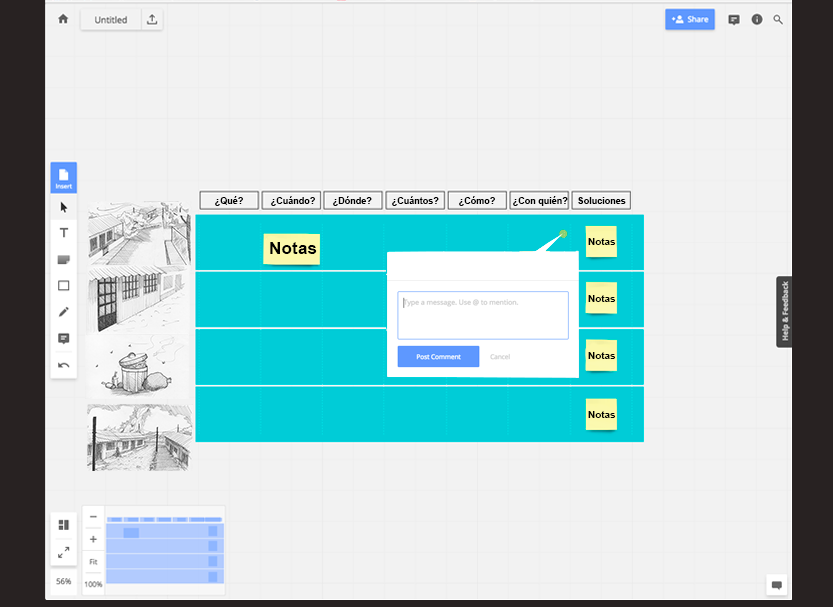
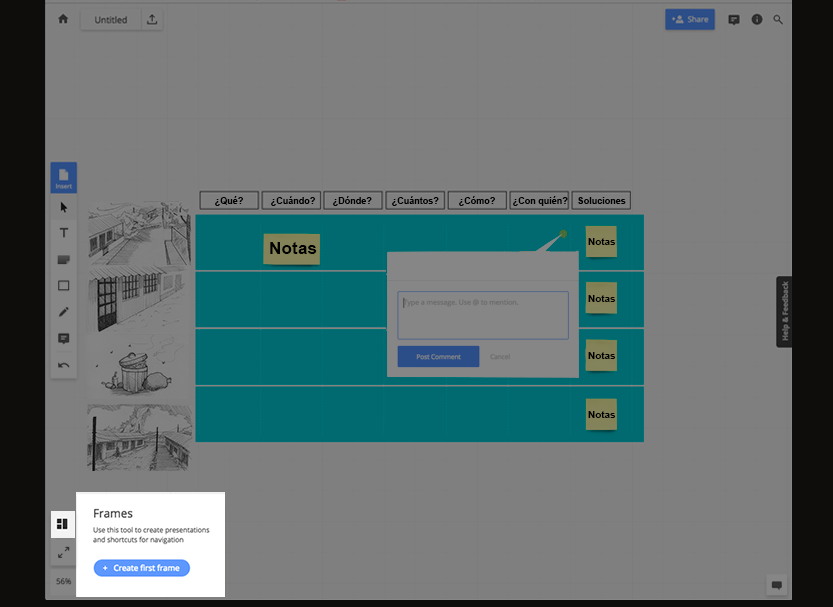
Redes Sociales
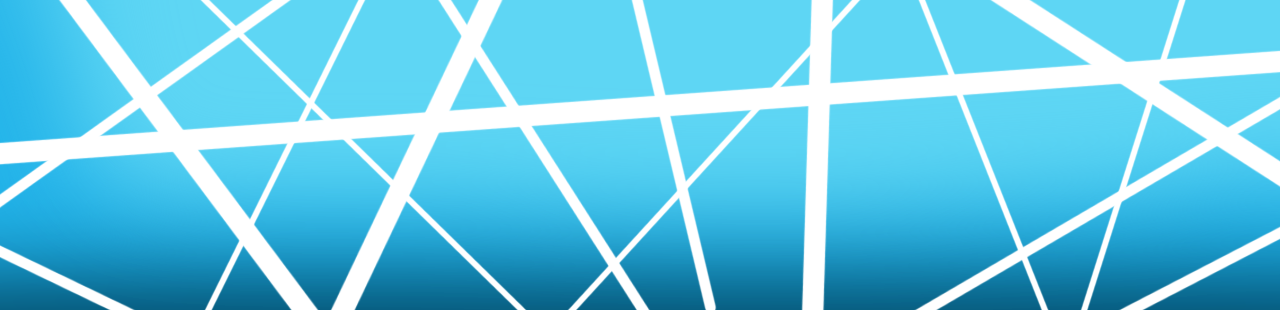
Es importante que el Grupo PASSA pueda continuar los procesos para su comunidad de manera autónoma. Por esto recomendamos que creen cuentas en redes sociales para poder estar en contacto, compartir información y crear eventos. Aquí hay algunos enlaces:

Recursos
Kit Transmedia
Descarga el Kit Transmedia completo o los materiales individuales en la sección a continuación.
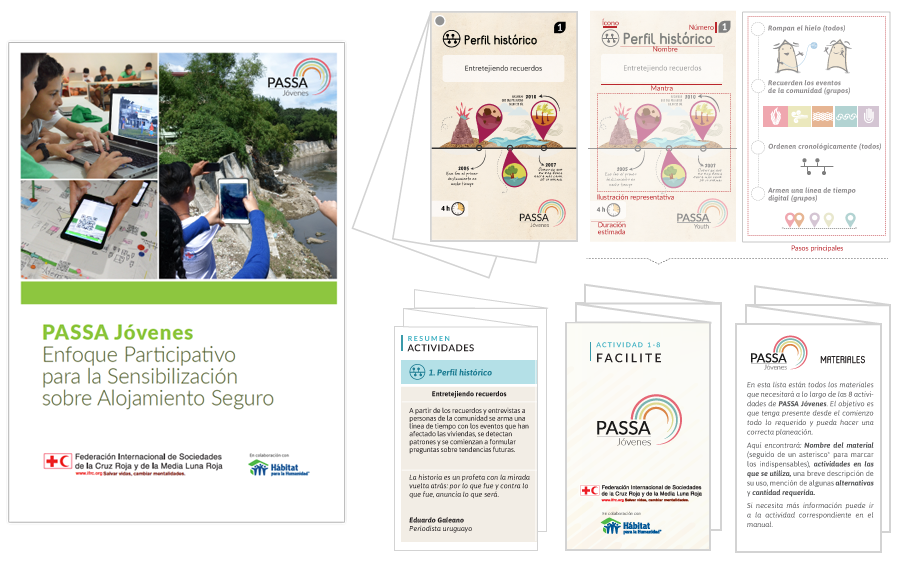
Manual digital
El Manual de PASSA Jóvenes está disponible en versión digital interactiva.
Tarjetas de actividades
Hay una tarjeta por cada actividad con información clave en el frente y los principales pasos en el respaldo, que sirve de recordatorio rápido durante la implementación después de que haya comprendido PASSA Jóvenes a cabalidad.
Resumen de actividades
Adicionalmente hay un plegable con el Resumen de Actividades donde están los nombres, íconos, mantras, descripciones y citas de cada una y es fácil ver cómo se entretejen las actividades entre sí.
Guía para facilitar
El plegable Facilite tiene orientaciones a tener en cuenta a la hora de implementar PASSA Jóvenes con recomendaciones específicas para la presentación, interacción, documentación y cierre de las actividades.
Materiales
Si bien en el manual cada actividad tiene el detalle de los materiales que se necesitan para su implementación, el plegable Materiales tiene las cantidades totales que deben conseguir para el buen desarrollo de todas las actividades de PASSA Jóvenes.
Plantilla para estimar tiempos
Es importante estimar los tiempos específicos para cada paso durante la planeación y dando instrucciones claras durante la facilitación. Use esta Plantilla para estimar tiempos. Llene y ajuste de acuerdo al contexto.
Videos
Herramientas
Scratch
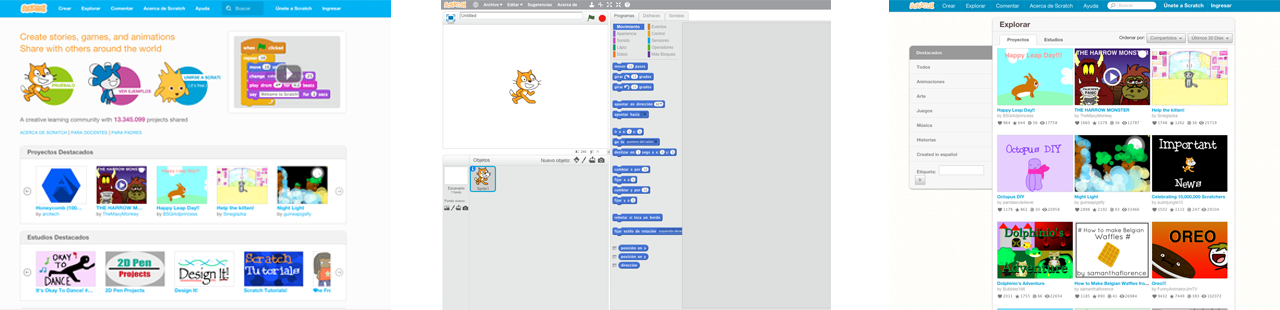
Requerimientos
Instale Adobe Air para que Scratch funcione en su computador.
Descargas
Descargue el programa Scratch según el sistema operativo de su computador e instálelo.
Google Earth
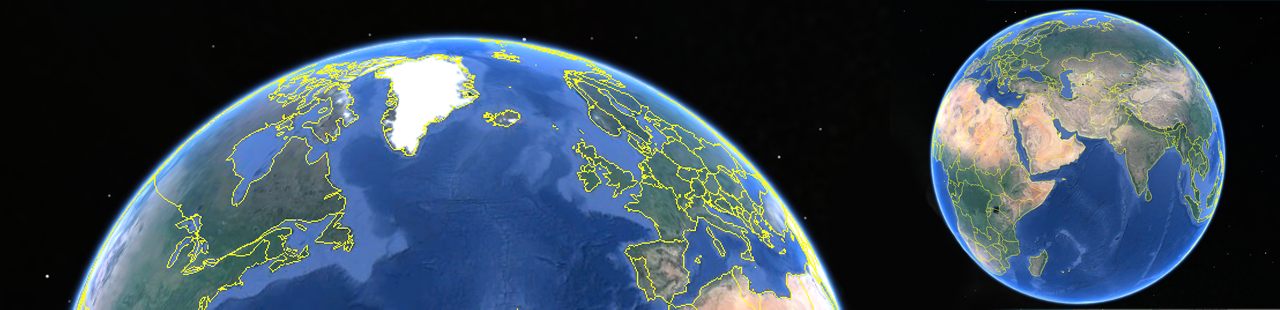
Requerimientos
Sistemas operativos
Descargas
Apache OpenOffice

Descargas
Descargue el programa Apache OpenOffice según el sistema operativo de su computador y el lenguaje de su preferencia.
Krita

Descargas
Formación
La aspiración de la Federación Internacional es llegar a 10.000 jóvenes en 70 ciudades en 10 países entre 2017 y 2020. Para ello ha puesto en marcha la presente estructura de formación y ha creado estos materiales para los formadores.



